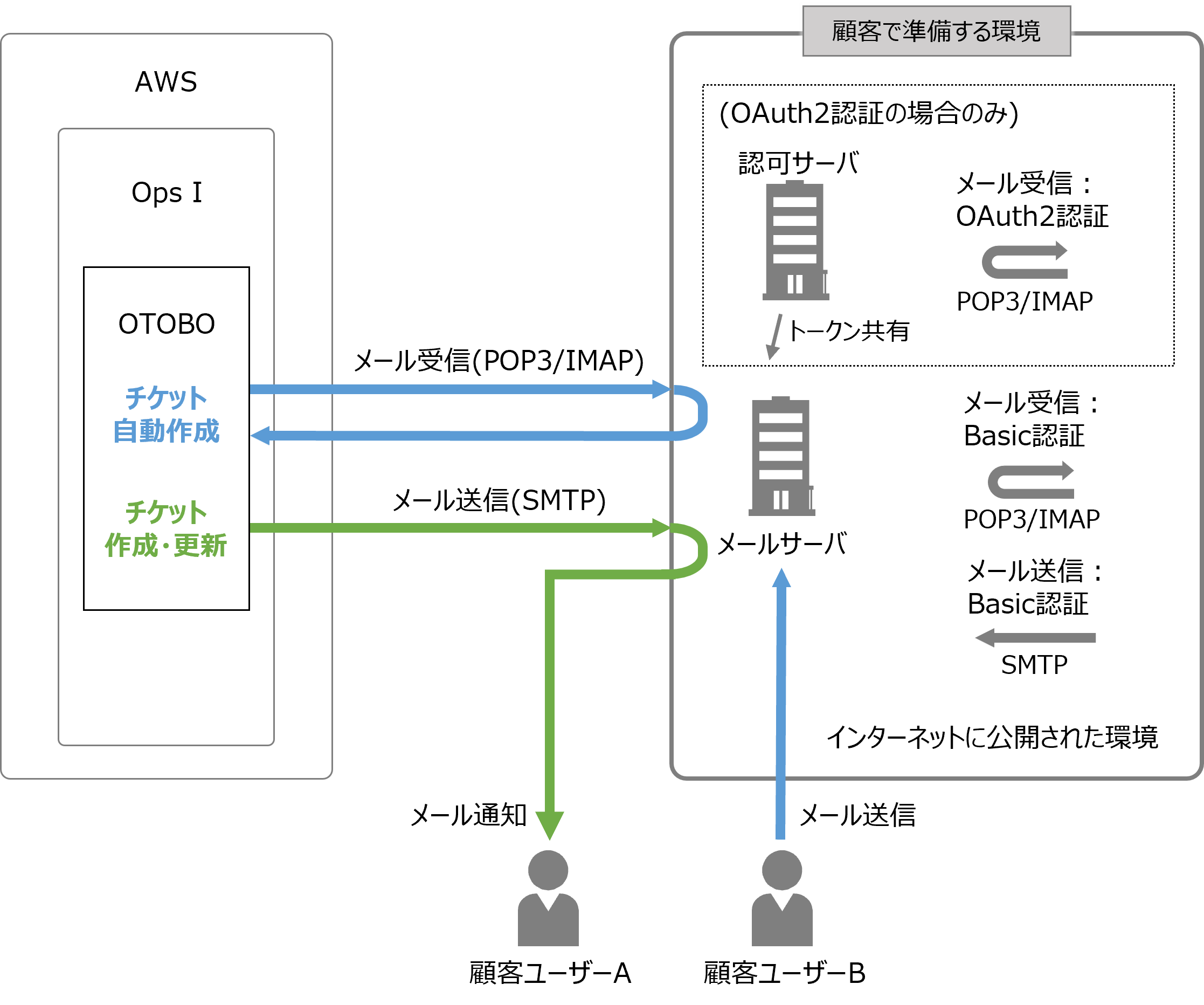2.6 メールによる通知とチケット作成のユースケース
ここでは、チケット管理におけるメール通知およびメールを用いたチケット作成を行うユースケースとして、前提条件、設定項目、および設定手順について説明します。
メール通知機能は「チケットの作成」や「担当者の変更」などをOps Iに登録している担当者にメールで通知する機能です。
メールを用いたチケット作成機能はOTOBOが特定のメールアドレスに届いたメールを確認し、メールごとにチケットを自動で作成する機能です。
詳細についてはOTOBOのマニュアルを参照してください。
https://doc.otobo.org/manual/user/10.1/en/content/index.html
以下にメール通知およびメールを用いたチケット作成機能設定のための前提条件と設定項目を示します。
【前提条件】
メール送信環境とメール受信環境は必ず必要なわけではありません。
メール通知機能を利用するにはメール送信環境の準備が必要です。
メールからのチケット作成機能を利用する場合には、メール受信環境が必須です。さらに自動応答機能を利用する場合はメール送信環境も必要となります。ユーザー環境で利用する機能ごとに必要な以下の準備が必要です。
■ 環境の準備
Ops Iから接続可能なインターネットに公開された環境にある必要があります。
Ops Iから接続可能なインターネットに公開された環境にある必要があります。
■ メールアカウント(メールアドレス)の準備
【設定項目】
メール通知とメール受信は以下の項目の設定をします。設定は、System AdministratorもしくはSite Reliability Engineerのロールを持つユーザーが実施します。「通知設定」のみ各担当者が実施します。
| 設定項目 | 内容 | 通知機能 | メールを用いたチケット作成機能 | |
|---|---|---|---|---|
| メール通知設定 | SMTPサーバの設定 | メール送信で必要なSMTPサーバを登録します。 | 必須 | 任意 |
| 通知メールの送信者の設定 | 通知の連絡先を通知します。 | 必須 | - | |
| 通知設定 | 担当者が通知を受け取りたい項目と監視するキューを設定します。 | 必須 | - | |
| メール受信設定 | OAuth2の設定 | メール受信にOAuth2を利用する場合に認可サーバを登録します。 | ー | 任意 |
| メールアカウントの登録(OAuth2認証用) メールアカウントの登録(Basic認証用) |
OTOBOからポーリングするメールアカウントを登録します。 | - | 必須 | |
| システムアドレスの登録 | OTOBOが使用するメールアドレスを登録します。メールアカウントで登録したメールアドレスを登録するとメール受信時に作成されるチケットの作成先のキューを指定できます。また自動応答の返信メールの送信元に指定するメールアドレスの登録も行います。 | - | 任意 | |
| メール受信時に作成するチケットの振り分けルールの作成 | OTOBOがメールを受信できるとチケットを作成します。 | - | 任意 | |
| 自動応答の設定 | メール受信したときに自動で応答します。 | - | 任意 | |
キューはOps Iのチケット管理における「担当窓口」のことです。キューの作成・編集については「担当窓口の作成・編集」を参照してください。
(1)SMTPサーバの設定
■ 事前準備(ユーザー環境)
■ OTOBOの設定
| ウィジェット | 値 |
|---|---|
| SendmailModule | 「SMTP」、「SMTPS」、または「SMTPTLS」のいずれかを指定します。ユーザー環境のSMTPサーバの設定にあわせて指定します。 |
| SendmailModule::Host | SMTPサーバのホスト名を設定します。 |
| SendmailModule::AuthUser | SMTPサーバへの接続に使用するユーザー名を指定します。(認証が必要な場合) |
| SendmailModule::AuthPassword | SMTPサーバへの接続に使用するパスワードを指定します。(認証が必要な場合) |
(2)通知メールの送信者の設定
■ OTOBOの設定
| ウィジェット | 値 |
|---|---|
| NotificationSenderEmail | 通知メールの送信者に指定したいメールアドレスを指定します。 |
| SendmailNotificationEnvelopeFrom | 通知メールの送信者に指定したいメールアドレスを指定します。 |
(3)通知設定
■ OTOBOの設定
| 通知設定 | 通知されるタイミング | 通知先ユーザー |
|---|---|---|
| チケット通知の作成 | チケットが作成されたとき | チケットの登録先キューを監視しているユーザー |
| チケット・フォローアップ通知(ロック) | ロック中のチケットがフォローアップされたとき | チケットの担当者(所有者) |
| チケット・フォローアップ通知(ロック解除) | ロック解除されたチケットがフォローアップされたとき | チケットの担当者(所有者) |
| ロック期限切れチケット通知 | チケットの担当者以外のユーザーがチケットのステータスをclosedかresolvedにしたとき | チケットの担当者(所有者) |
| チケットのノート追加通知 | チケットにノート(記事)が追加されたとき | チケットの担当者(所有者) |
| チケット・キュー更新通知 | チケットが登録されているキューが変更されたとき | 変更後のキューを監視しているユーザー |
(4)OAuth2の設定
■ 事前準備(ユーザー環境)
OAuth2の認可サーバにOTOBOをクライアントアプリケーションとして登録し、OTOBOから接続可能になるように設定してください。
また、クライアントアプリケーションとしての登録方法は各認可サーバの仕様をご確認ください。
その際、クライアントアプリケーションの登録時に指定するリダイレクトURIには以下を設定してください。
・client id ※
・client secret (パスワード相当のため取扱い注意) ※
・認可サーバの認証URL ※
・認可サーバのトークンURL ※
・POP3サーバまたはIMAPサーバのホスト名
・OAuth2認証のスコープ ※
※ 認可サーバによりフォーマットや内容が異なります。
・認証時にパスワードが必要となります。
・ポーリングでメールボックスを参照するとボックス内のメールを削除します。
■ OTOBOの設定
| フィールド | 値 |
|---|---|
| AuthURL | 認可サーバの認証URLを指定します。 |
| IMAP-Host | IMAPを使用する場合、IMAPサーバのホスト名を指定します。 |
| IMAP-Scope | IMAPを使用する場合、OAuth2認証のスコープを指定します。 |
| Name | 任意の名前を入力します。後述するプロファイルで指定します。 |
| POP3-Host | POP3を使用する場合、POP3サーバのホスト名を指定します。 |
| POP3-Scope | POP3を使用する場合、OAuth2認証のスコープを指定します。 |
| TokenURL | 認可サーバのトークンURLを指定します。 |
| フィールド | 値 |
|---|---|
| ClientID | あらかじめ取得したclient Idを指定します。 |
| ClientSecret | あらかじめ取得した client secretを指定します。 |
| Name | 任意の名前を入力します。メールアカウントを登録する際に使用します。 |
| ProviderName | 「プロバイダ設定のウィジェット[OAuth2::MailAccount::Providers###Custom?](?:1~3のいずれか)を選択します。」で選択したプロバイダ設定のウィジェット名を指定します。 |
(5)メールアカウントの登録(OAuth2認証用)
メールアカウント登録時、認可サーバにWeb画面が切り替わり認証を行います。認証後リダイレクトURIで指定したURLに戻る必要があるため、メールアカウントを登録する際は「https://itsm.<Ops Iのドメイン>」にアクセスして操作を行ってください。
■ OTOBOの設定
「保存」ボタンクリック時に認証画面が出た場合は、登録したユーザー名で認証します。
| フィールド | 値 |
|---|---|
| タイプ | 「IMAPOAuth2」(IMAPを使用する場合)または「POP3OAuth3」(POP3を使用する場合)を指定します。 |
| プロファイル | 「OAuth2認証に必要なプロファイルの設定を行う。」で登録したプロファイルをセレクトボックスより選択します。 |
| ユーザー名 | メールサーバのメールアカウントのユーザー名を指定します。 |
| IMAPフォルダー | IMAPフォルダ名 「INBOX」が表示されます。INBOX以外のフォルダからメールを取得したい場合にのみ修正してください。 |
| 信頼済 | 「いいえ」を指定します。 |
| 振り分け処理 | チケットを作成するキューの振り分け方法を指定します。 「メールの宛先で振り分け」または「選択したキューで振り分け」を指定します。 「メールの宛先で振り分け」を指定した場合は、システムアドレスに設定したキューの設定を用いて振り分けます。 「選択したキューで振り分け」を指定した場合は、メールアカウントに指定したキューの設定を用いて振り分けます。 |
| 有効/無効 | 「有効」:このメールアカウントを利用して定期的にメール受信を行う場合に指定します。 「無効」または「無効-暫定」:このメールアカウントでのメール受信を停止する場合に指定します。 |
注意事項
- 認可サーバが二段階認証や認証時さらに別のサーバにリダイレクトする認証を行う場合は、認可サーバからのリダイレクトが行えず認証を行う際に正しく登録できない場合があります。この場合は、ご使用のブラウザーでOAuth2の認証を行ったあと、同一のブラウザーでメールアカウントの登録を行ってください。
- 認可サーバに登録したOps I(OTOBO)のクライアントアプリケーションに対して、初回の認証時にユーザーによる使用許可を求められる場合があります。OTOBOから使用許可を設定するとメールアカウントの登録に失敗することがあります。この場合は、再度メールアカウントの登録を行ってください。またあらかじめユーザーによる使用許可を設定してからメールアカウントを登録することもできます。
- 認可サーバに登録したOps I(OTOBO)のクライアントアプリケーションにはご使用の環境により利用期間が設けられているものがあります。利用期間が切れる前にクライアントアプリケーションを再作成し、再度登録をお願いします。
- OTOBOはご使用の認可サーバから発行されるトークン情報を用いてメールの受信を試みます。トークン情報には利用期間が設けられている場合があります。利用期間をご確認いただき、利用期間が切れる前にメールアカウントの再作成を行ってください。
(6)メールアカウントの登録(Basic認証用)
■ 事前準備(ユーザー環境)
※ OTOBO専用のアカウントを用意することを推奨します。
・認証にパスワードが必要となります。
・ポーリングでメールボックスを参照するとボックス内のメールを削除します。
■ OTOBOの設定
[保存]ボタンクリック時に認証画面が出た場合は、登録したユーザー名で認証します。
| フィールド | 値 |
|---|---|
| タイプ | IMAPを使用する場合: 「IMAP」、「IMAPS」、または「IMAPTLS」のいずれかを指定します。 POP3を使用する場合: 「POP3」、「POP3S」、または「POP3TLS」のいずれかを指定します。 |
| ユーザー名 | メールサーバのメールアカウントのユーザー名を指定します。 |
| パスワード | メールアカウントのパスワードを指定します。 |
| ホスト | メールサーバのホスト名を指定します。 |
| IMAPフォルダー | IMAPフォルダ名 「INBOX」が表示されます。INBOX以外のフォルダからメールを取得したい場合にのみ修正してください。 |
| 信頼済 | 「いいえ」を指定します。 |
| 振り分け処理 | チケットを作成するキューの振り分け方法を指定します。 「メールの宛先で振り分け」または「選択したキューで振り分け」を指定します。 「メールの宛先で振り分け」を指定した場合は、システムアドレスに設定したキューの設定を用いて振り分けます。 「選択したキューで振り分け」を指定した場合は、メールアカウントに指定したキューの設定を用いて振り分けます。 |
| 有効/無効 | 「有効」:このメールアカウントを利用して定期的にメール受信を行う場合に指定します。 「無効」または「無効-暫定」:このメールアカウントでのメール受信を停止する場合に指定します。 |
「[リスト]-[メールを取得]をクリックし、メールが受信できることを確認します。」と同様。
メインメニューの[管理]を選択し、[コミュニケーション & 通知]-[コミュニケーション・ログ]を開きます。「受信の確認は、メインメニューの[管理]を選択し、[コミュニケーション & 通知]-[コミュニケーション・ログ]から行えます。」と同様。
(7)システムアドレスの登録
■ 事前準備(ユーザー環境)
キューごとに指定することもできるので複数登録することができます。
メール受信で使用するメールアドレスと併用可能です。
■ OTOBOの設定
| フィールド | 値 |
|---|---|
| メールアドレス | メールアドレスを指定します。 |
| 表示名 | メールの送信者名に表示されるシステムアドレスの名称を指定します。 |
| キュー | メールのTo:ヘッダーに指定されたメール受信時にチケットを作成するキューを指定します。 メールアカウントの編集フィールドの「振り分け処理」で「選択したキューで振り分け」を指定している場合、「選択したキューで振り分け」の設定のほうが優先されます。 ※1つしか設定できないが、複数のキューに割り当てしたい場合は、ポストマスター・フィルターで振り分けルールを登録してください。「メール受信時に作成するチケットの振り分けルールの作成」を参照) |
| 有効/無効 | 「有効」、「無効」、または「無効-暫定」のいずれかを指定します。削除ができないため、不要になった場合には、無効を指定してください。 |
| コメント | 任意のコメントを入力します。 |
(8)メール受信時に作成するチケットの振り分けルールの作成
OTOBOがメールを受信するとチケットを作成します。
キューの[有効/無効]の設定を変更した場合は、振り分け先に指定したキューを見直し、再度設定を保存してください。
詳細についてはOTOBOのマニュアル(Postmaster Filters)を参照してください。
https://doc.otobo.org/manual/user/10.1/en/content/index.html
■ OTOBOの設定
ポストマスター・フィルターを複数指定することにより振り分けルールを顧客ごとなどに割り振ることが可能です。
| フィールド | 値 |
|---|---|
| 名前 | 追加するポストマスター・フィルターの名前を指定します。 |
| ヘッダーフィールドの検索 | メールのヘッダーを選択します。 |
| 価値観 | 条件の値を指定します。(正規表現も指定可能) |
| メールヘッダを設定 | OTOBO固有のヘッダーを選択します。 |
| 価値のある | OTOBO固有のヘッダーに付加する値を指定します。 |
(9)自動応答の設定
| フィールド | 値 |
|---|---|
| タイプ | 「自動返答」を指定します。 |
| 自動応答差出人 | システムアドレスよりいずれかを指定します。キューごとにアドレスを変えたい場合は、自動返答のフォーマットを複数作成してください。 |
| 有効/無効 | 自動応答のフォーマットとして利用できるかどうかを指定します。 |