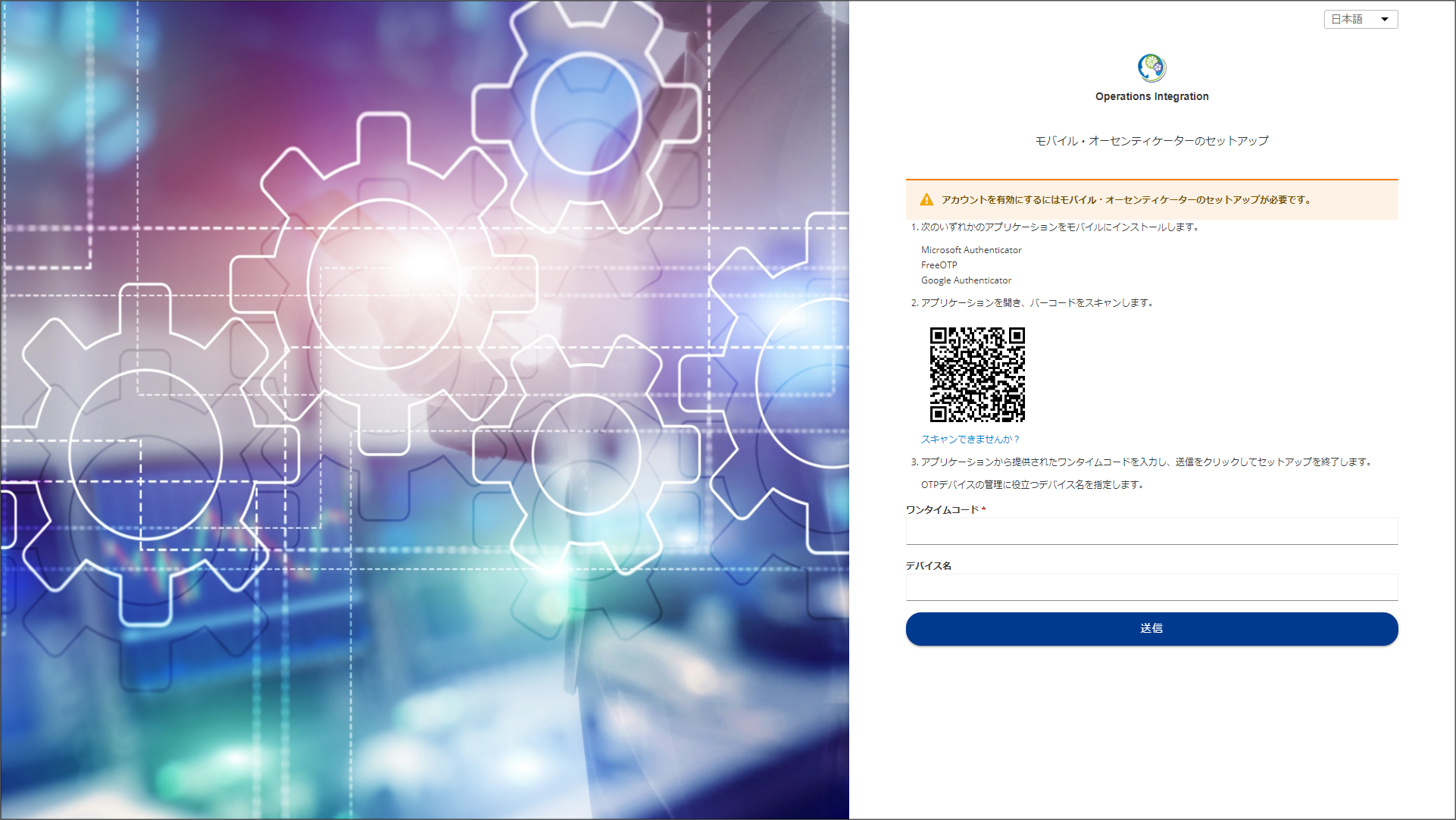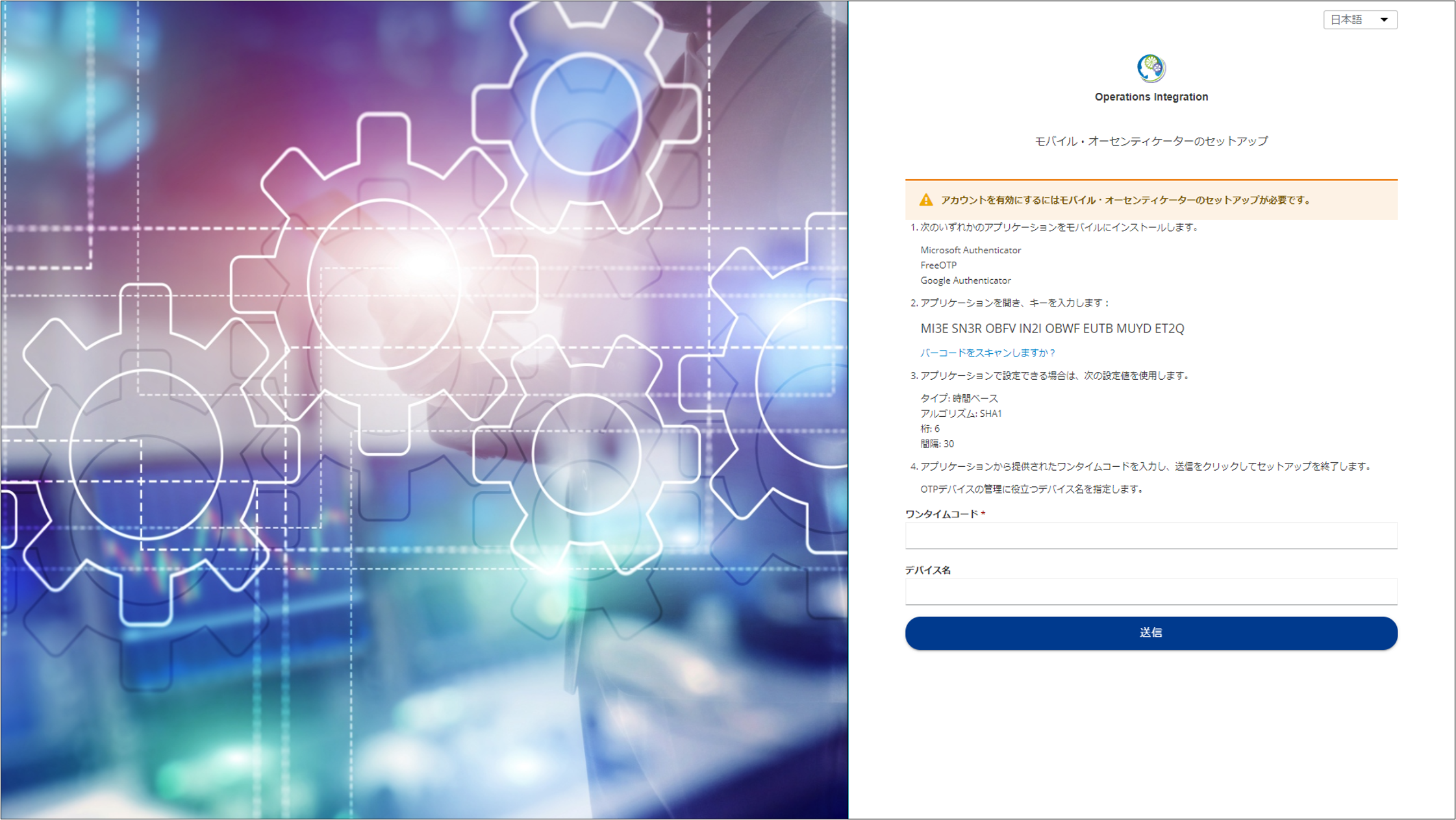2.2.2 ワンタイムコード設定
システム管理者は任意のユーザーに、ワンタイムコード設定による多要素認証を有効にすることができます。ワンタイムコード設定は、以下のいずれかのワンタイムコード生成アプリケーションを使用します。事前に自身のモバイル端末にインストールしてください。
- FreeOTP
- Microsoft Authenticator
- Google Authenticator
以下にワンタイムコード設定の手順を示します。
【新規作成ユーザーの場合の手順】
- システム管理者は、ユーザー追加画面の「OTP設定」のチェックボックスをONにしてユーザーを作成します。
- 手順1.で設定したメールアドレス宛にパスワード設定メールが届くので、メールに記載されたURLをクリックします。
- ログイン画面が表示されるので、「» 続行するにはここをクリックしてください」をクリックします。
- モバイル・オーセンティケーターのセットアップ画面が表示されるので、モバイル端末でバーコード(QRコード)を読み取り、ワンタイムコードを生成します。また、「スキャンできませんか?」をクリックして、キー表示画面に表示されているキーをアプリケーションに入力してワンタイムコードを生成することも可能です。
生成されたワンタイムコードを入力して送信をクリックします。(図)モバイル・オーセンティケーターのセットアップ画面(バーコード(QRコード)表示画面)
- パスワード設定画面が表示されるので、パスワードを設定してください。
【既存ユーザーの場合の手順】
- システム管理者は、ユーザー編集画面にて「OTP設定」のチェックボックスをONにします。
- 対象のユーザーはOps Iのログイン画面を開き、ユーザー名とパスワードを入力して「ログイン」をクリックします。
- 【新規作成ユーザーの場合の手順】の手順4.を実施します。
【ワンタイムコード設定後にモバイル端末を変更した場合】
- システム管理者にワンタイムコード設定の再設定を依頼します。
- システム管理者は、ユーザー編集画面にて対象ユーザーの「OTP設定」のチェックボックスを一度OFFにしてまたONにします。
- 【既存ユーザーの場合の手順】の手順1.~3.を実施します。
システム管理者によるワンタイムコード設定の詳細については、「ユーザー管理」の「 (表)ユーザー追加画面の表示内容の種類」および「(表)ユーザー編集画面でのユーザープロファイルエリアの表示項目」を参照してください。