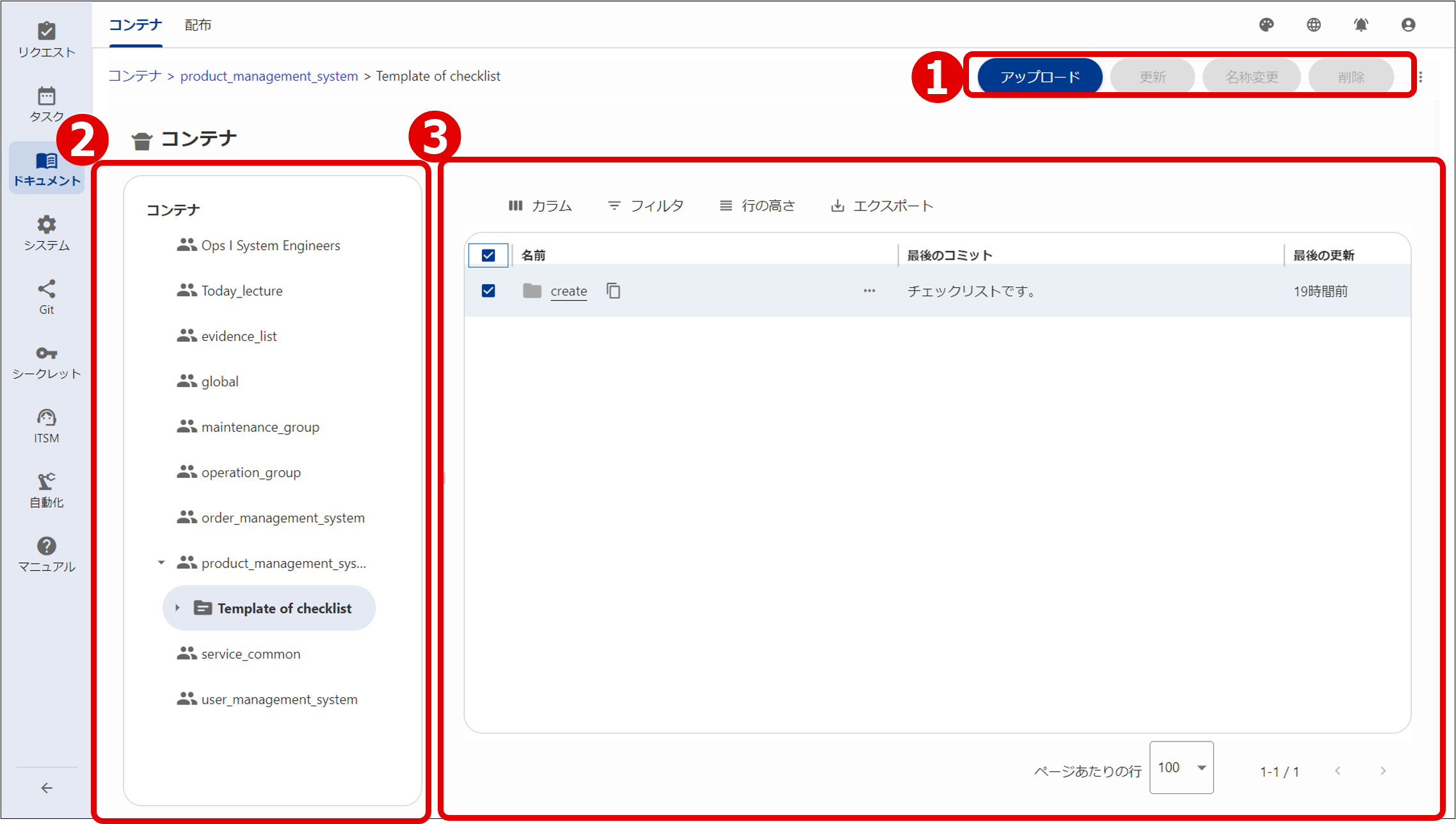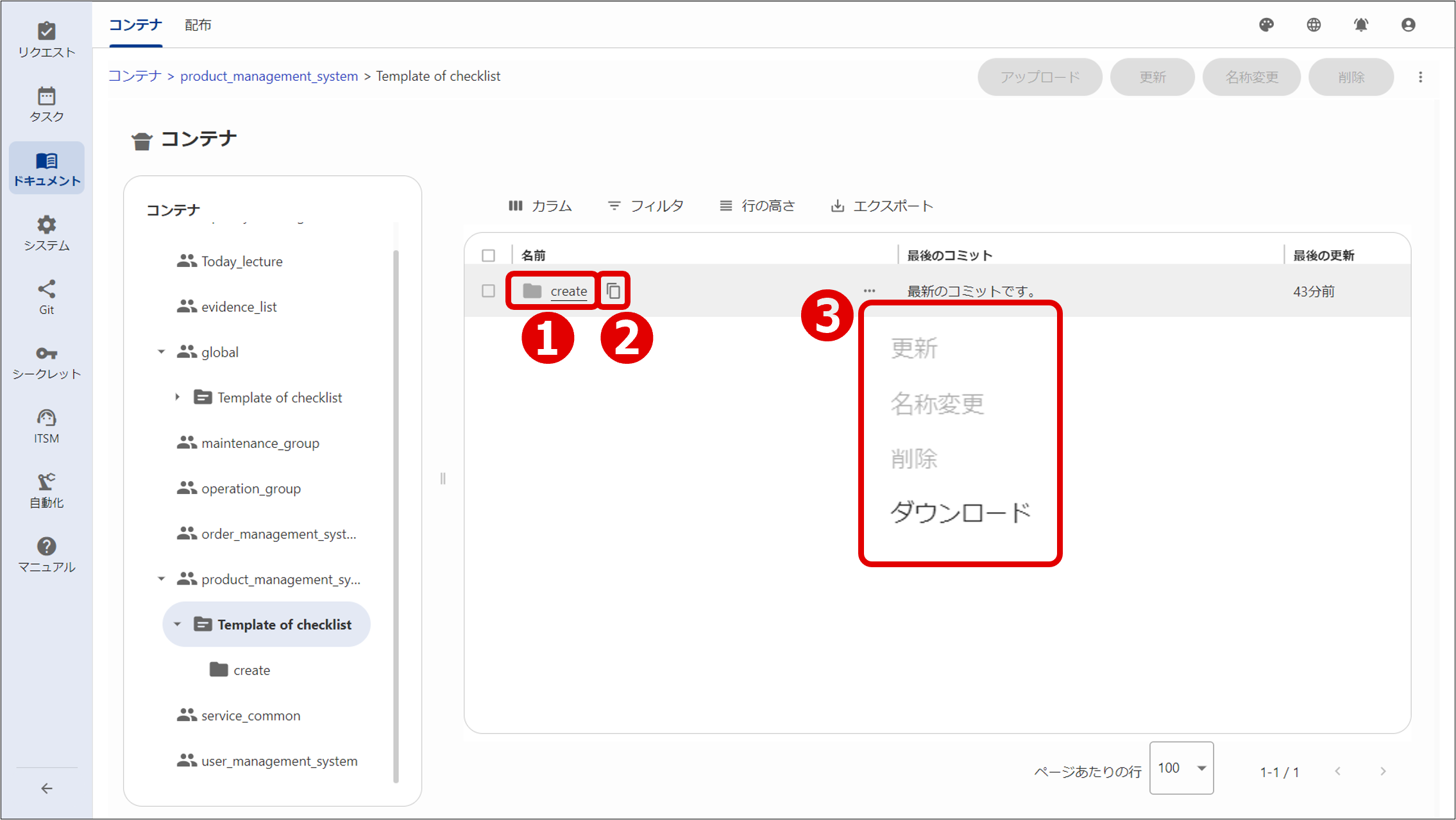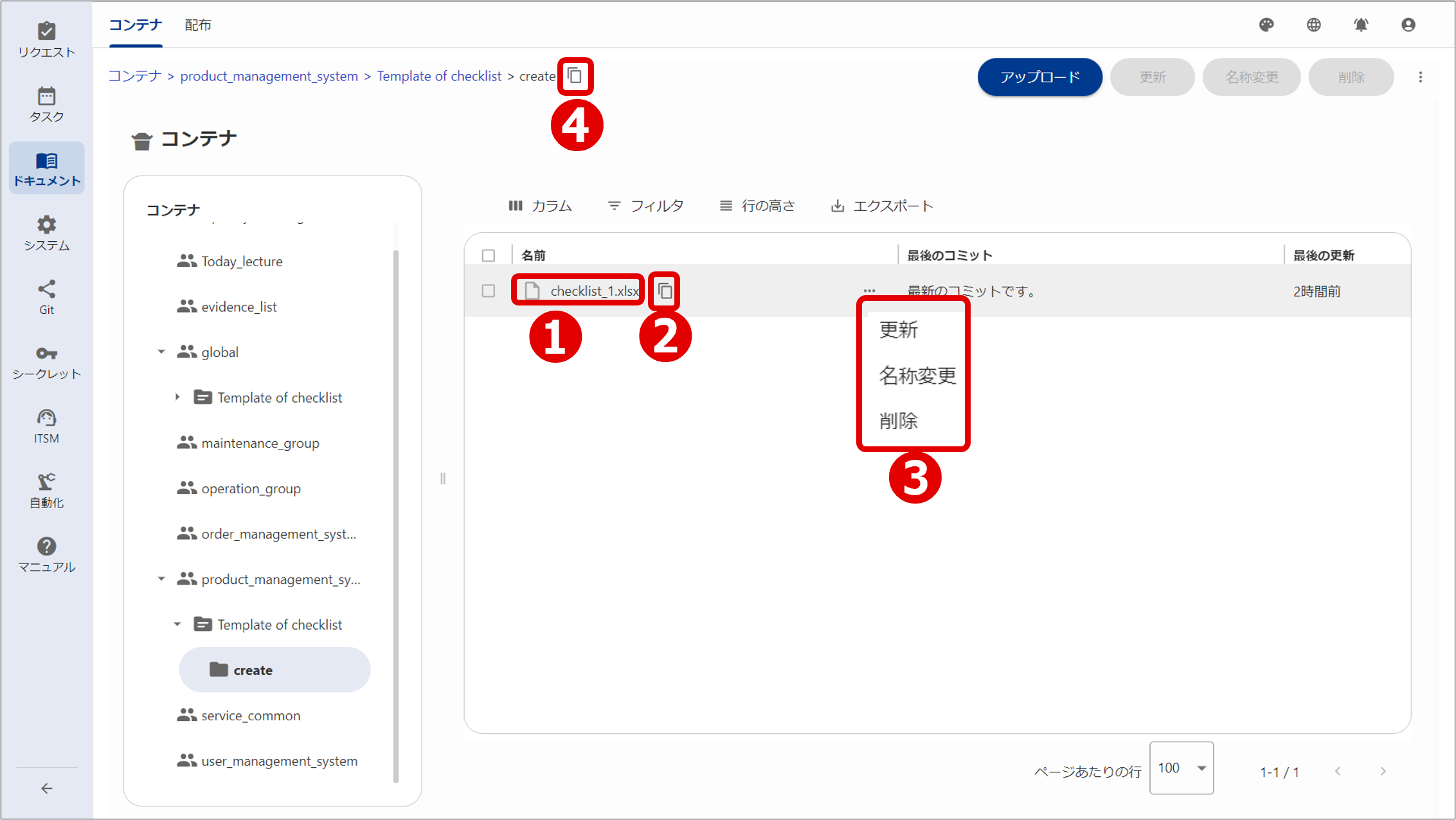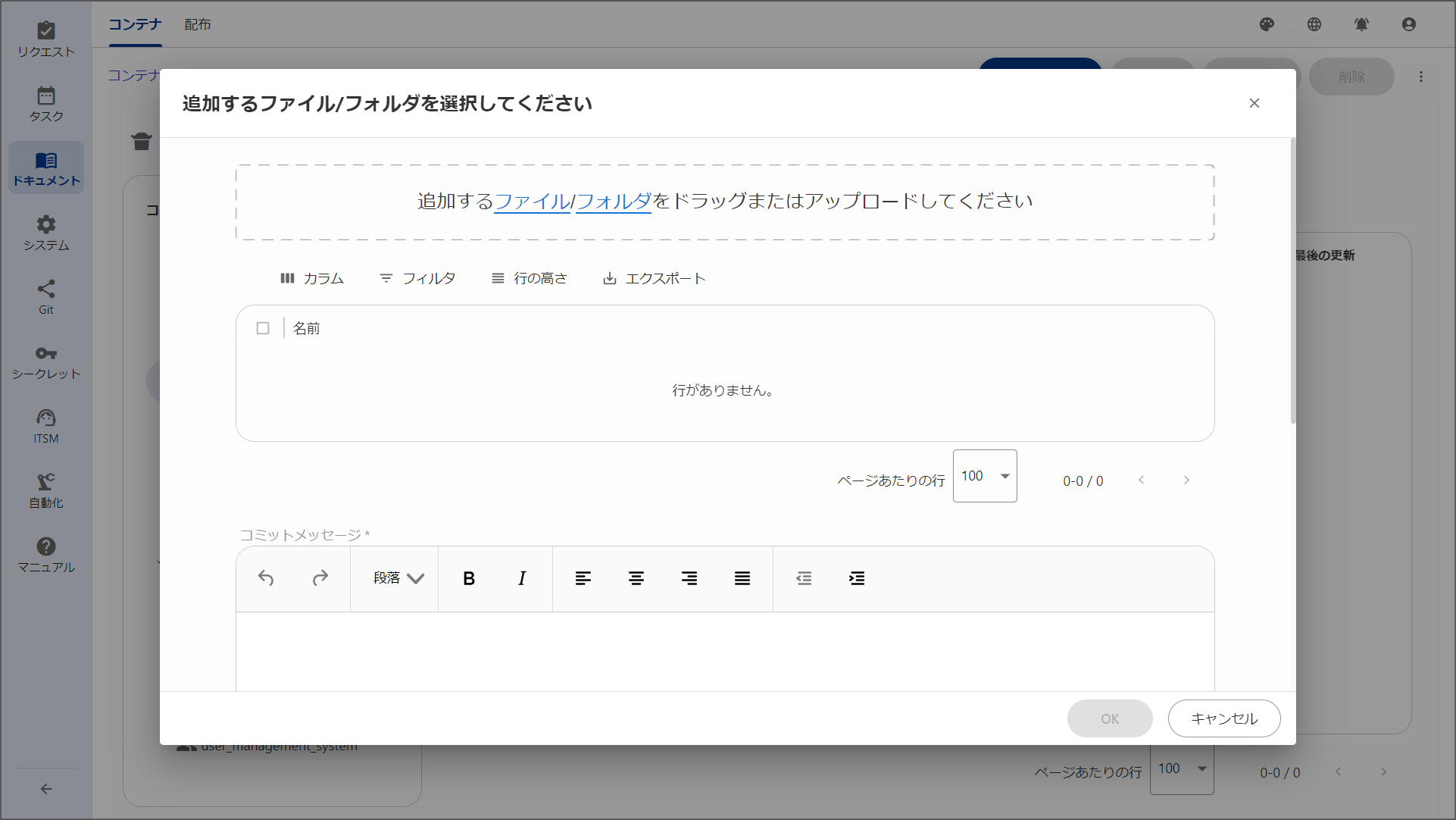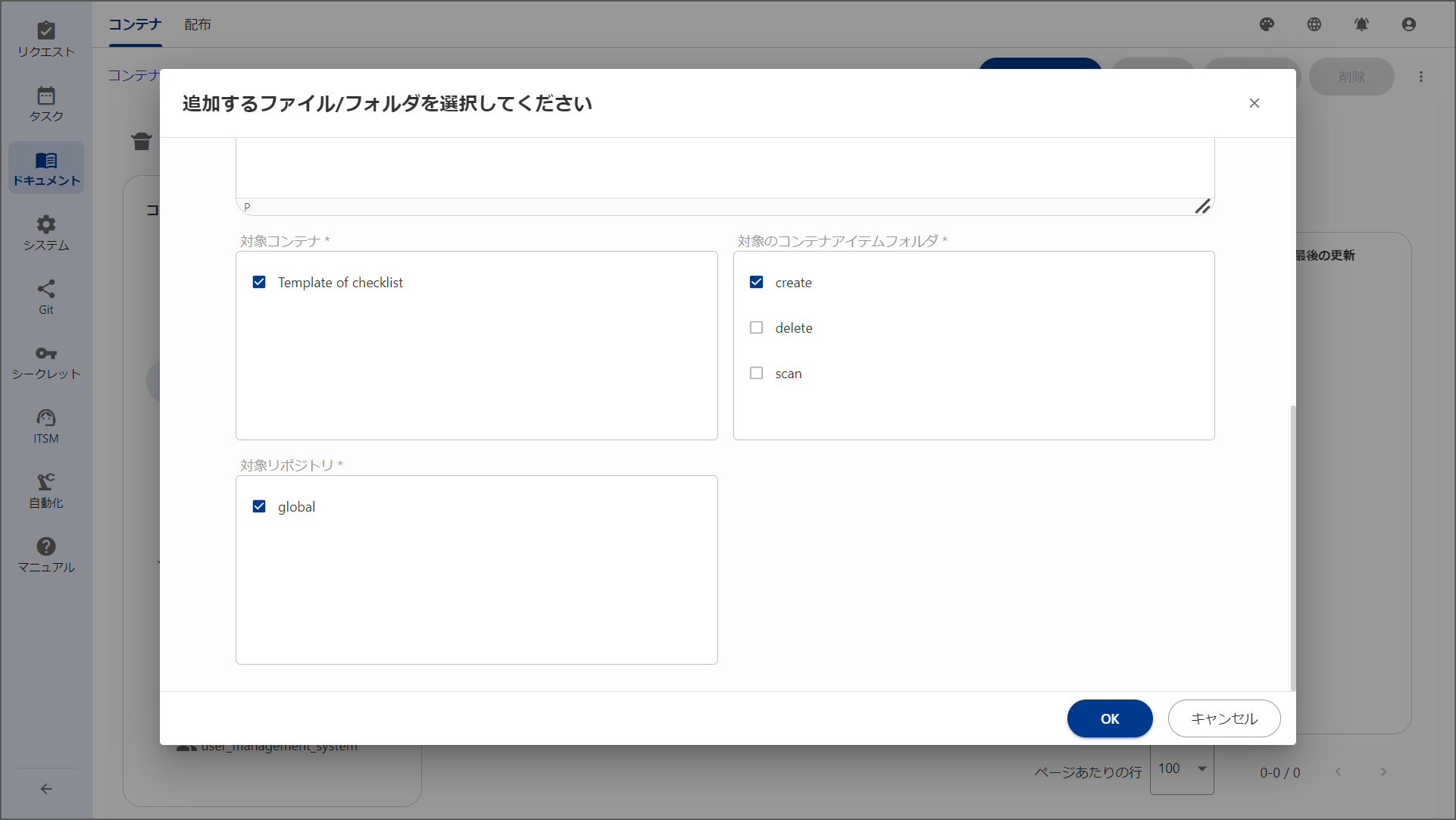3.3.1 コンテナ
コンテナタブは、運用業務の中で使用した添付ファイルの参照や、ドキュメントの新規登録、削除など、ドキュメントを管理するために必要な情報をまとめたタブです。
| 構成要素 | 説明 | |
|---|---|---|
| ① | 操作ボタン | ドキュメントの追加、削除を行えます。 アップロード:ドキュメントをアップロードします。ドキュメントツリーでユーザーグループ、またはサブフォルダを選択している場合に活性化します。 更新:ドキュメントを更新します。ドキュメント一覧でドキュメントを選択している場合に活性化します。 名称変更:ドキュメントの名称を変更します。ドキュメント一覧でドキュメントを選択している場合に活性化します。 削除:ドキュメントを削除します。ドキュメント一覧でドキュメントを選択している場合に活性化します。 |
| ② | ドキュメントツリー | ドキュメントを分類するツリーです。 ユーザーグループ ユーザーグループ ドキュメントフォルダ ドキュメントフォルダ サブフォルダ サブフォルダなお、日時形式フォルダの命名ルールについては、YAMLに定義することでタイムゾーンの指定が可能です。詳細については「Attachment」を参照してください。 |
| ③ | ドキュメント一覧 | 登録されているドキュメント(フォルダ、またはファイル)が表示されます。 最後のコミット:最終的な状態が表示されます。 最後の更新:最後に更新した時期が表示されます。 |
ドキュメント一覧にフォルダが表示されている際の構成要素を以下に示します。
| 構成要素 | 説明 | |
|---|---|---|
| ① | フォルダ名 | クリック時にフォルダ内の構成要素が表示されます。 |
| ② | フォルダコピーアイコン | フォルダのダウンロードリンクのコピーができます。ブラウザーからアクセスするとフォルダ(zipファイル)のダウンロードを開始します。アクセスはログイン状態で、かつアクセス先にアクセス権がある状態で行ってください。 |
| ③ | 三点リーダー | メニューからダウンロードを選択することでフォルダのアーカイブ(zip)をダウンロードすることができます。 |
ドキュメント一覧にファイルが表示されている際の構成要素を以下に示します。
| 構成要素 | 説明 | |
|---|---|---|
| ① | ファイル名 | クリック時にファイルをダウンロードすることができます。 |
| ② | ファイルコピーアイコン | ファイルのダウンロードリンクのコピーができます。ブラウザーからアクセスするとファイルのダウンロードを開始します。アクセスはログイン状態で、かつアクセス先にアクセス権がある状態で行ってください。 |
| ③ | 三点リーダー | メニューから選択することにより、更新、名称変更、削除をすることができます。 |
| ④ | フォルダコピーアイコン | Ops IのUIでフォルダを開くためのURLをコピーすることができます。 |
(1)アップロード画面
アップロードボタンを押すと表示される画面です。なお、アップロードボタンのクリック時に、ドキュメントツリーで選択していた分類によって、画面構成(ターゲットとするリポジトリ、コンテナ、フォルダ指定の有無)が異なります。
画面中央の「追加するファイル/フォルダをドラッグまたはアップロードしてください」のファイル、フォルダのリンクをクリックすると、ファイル操作ダイアログが表示されます。点線内の領域に、ファイル、またはフォルダをドラッグして登録することもできます。登録するファイルを選択し、コミットメッセージを入力すると、画面右下のOKボタンが活性化し、ファイルをアップロードできます。なお、一度にアップロードできるファイルの上限は100MBです。複数ファイルを指定する場合、すべてのファイルの合計が100MB未満になるよう操作してください。
ドキュメントツリーでユーザーグループを選択していた場合は、アップロード画面の下部に、ターゲットとするリポジトリ(Target Repository)、コンテナ(Target Container)、フォルダ(Target Container Item Folder)を指定する画面が表示されます。それぞれ必ず指定する必要があります。