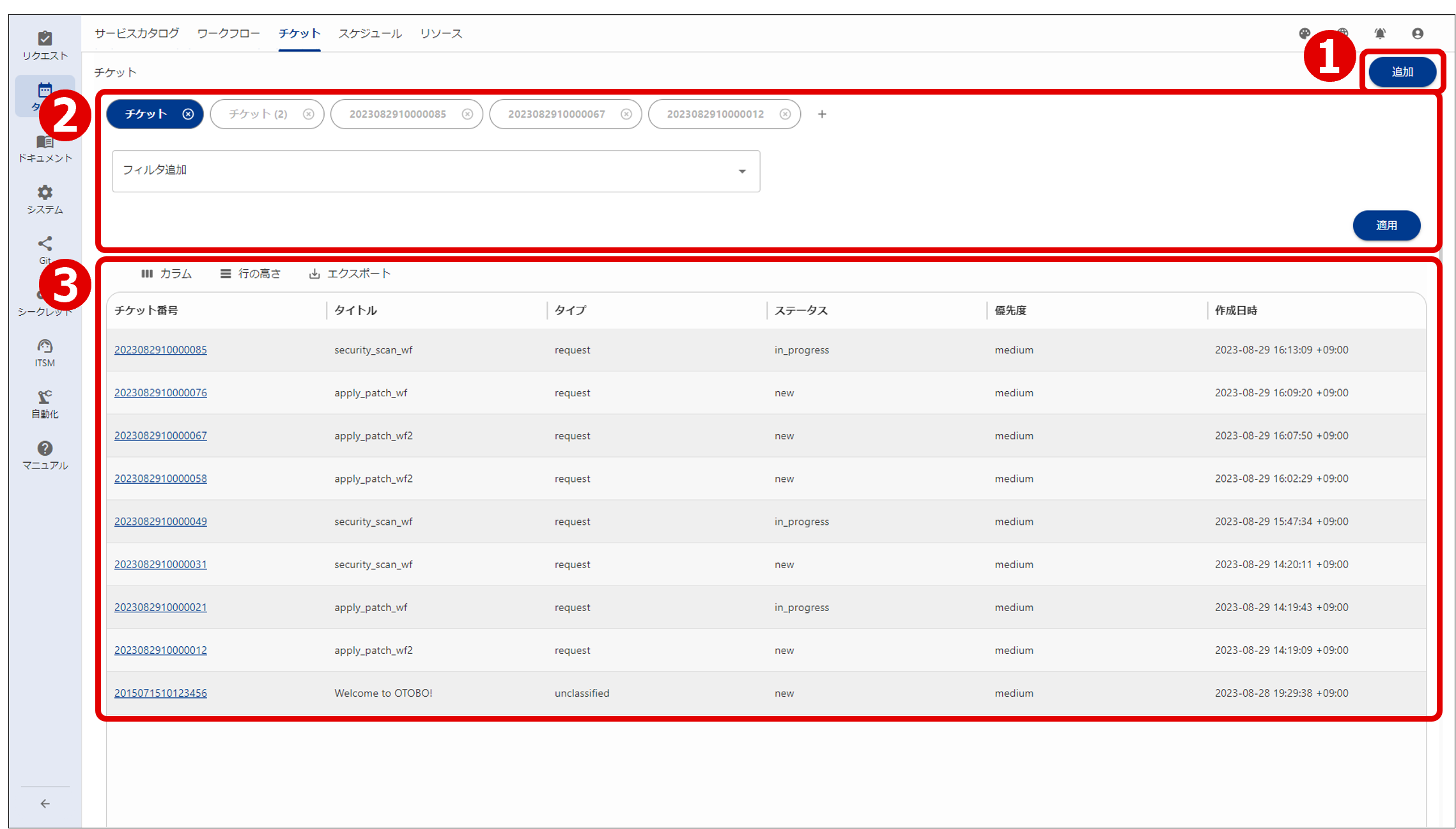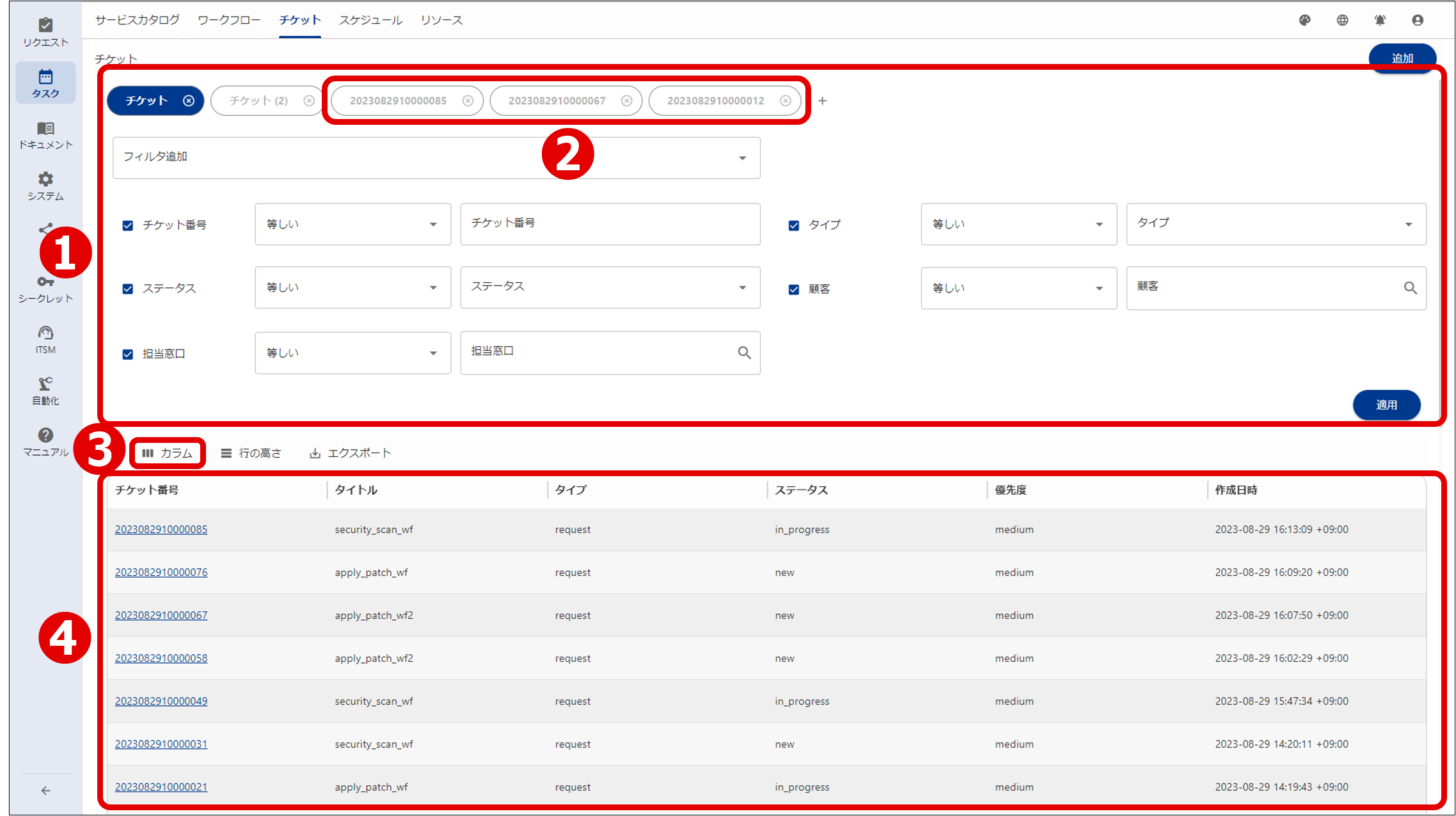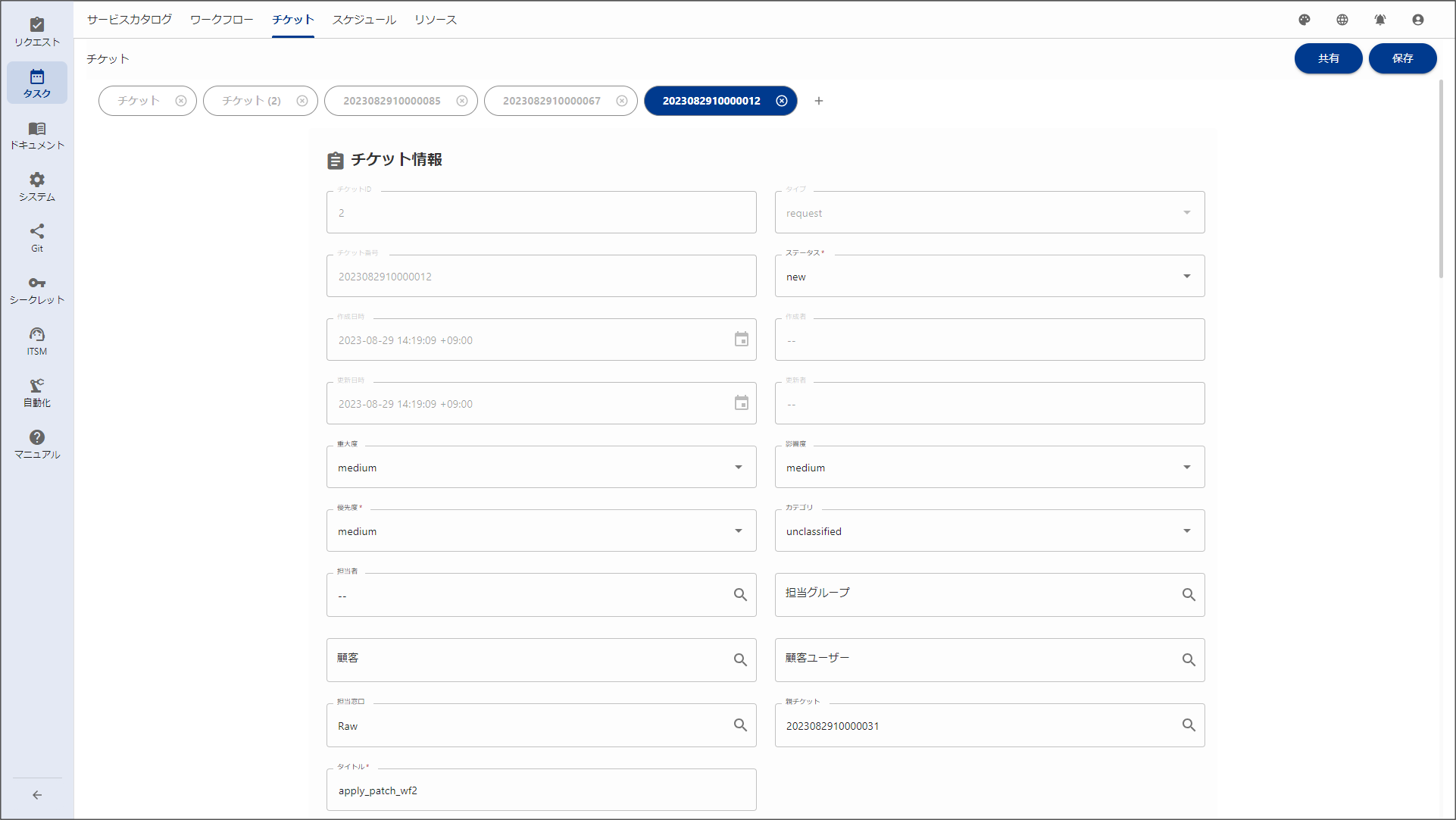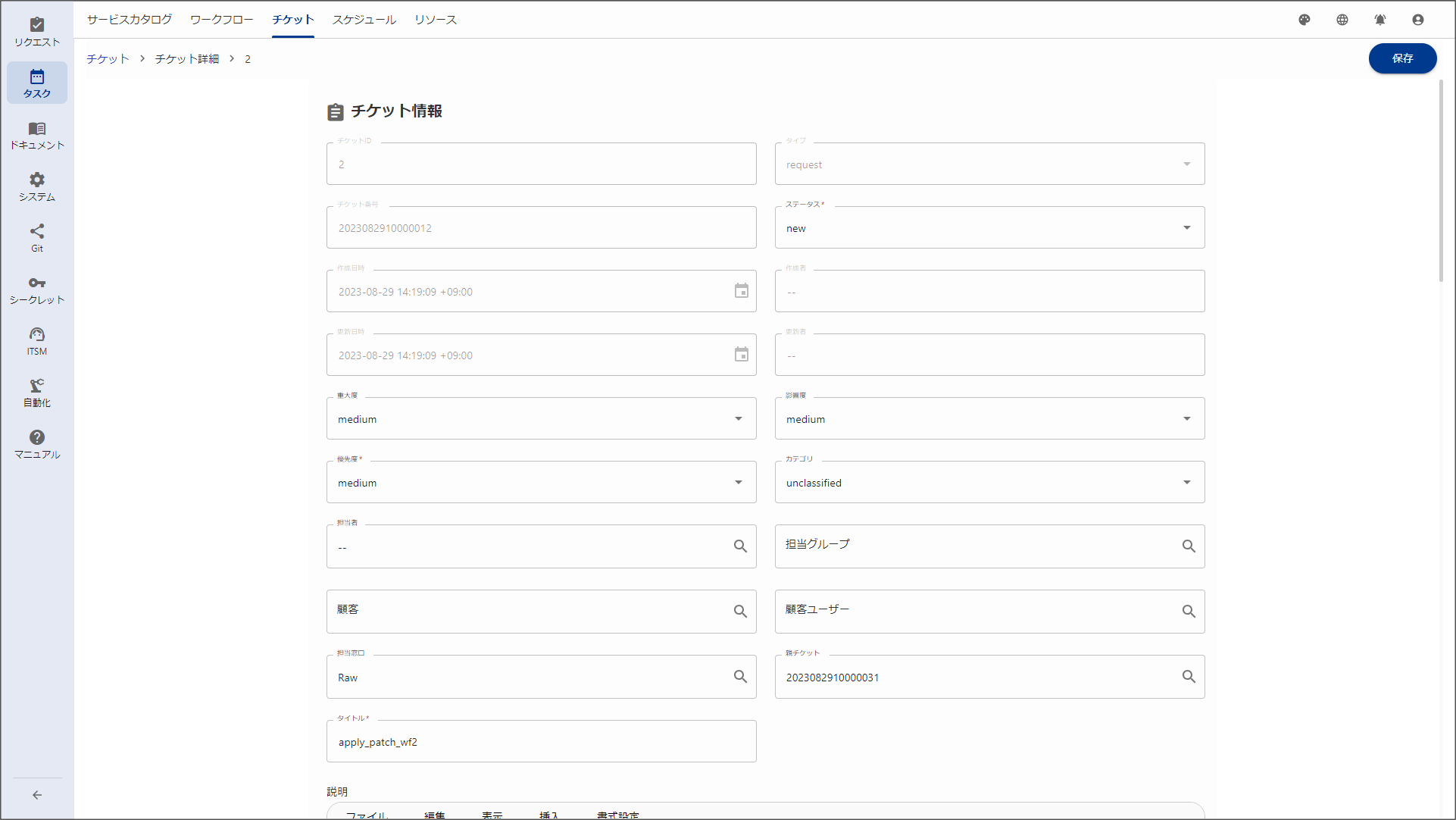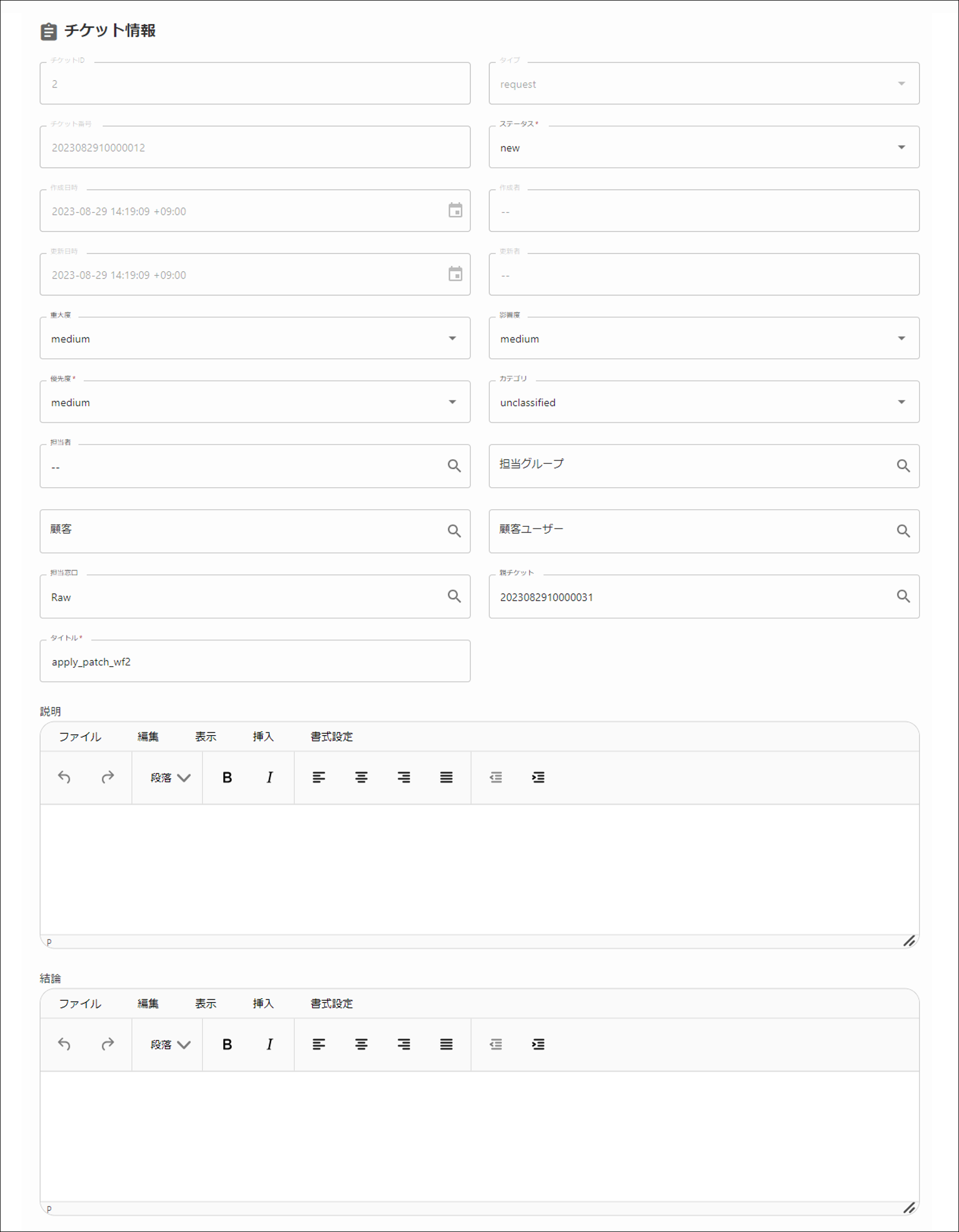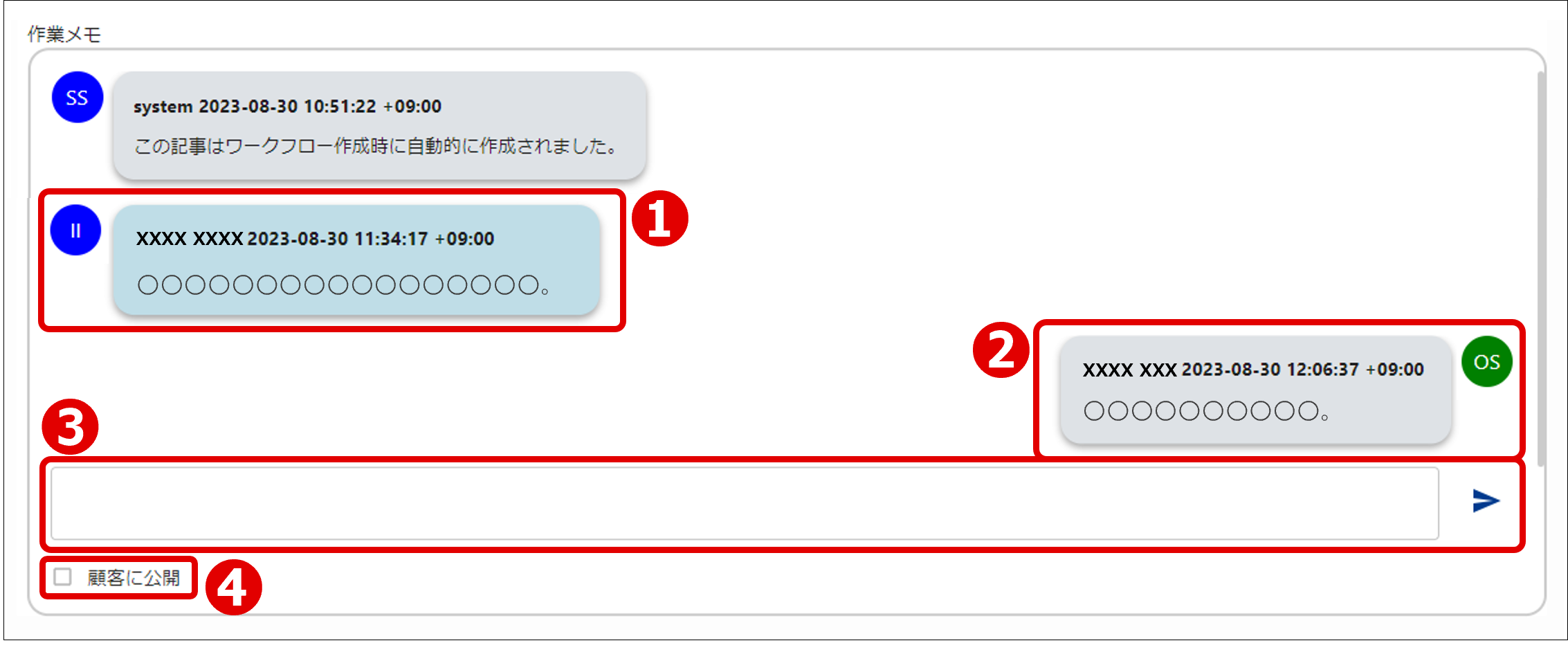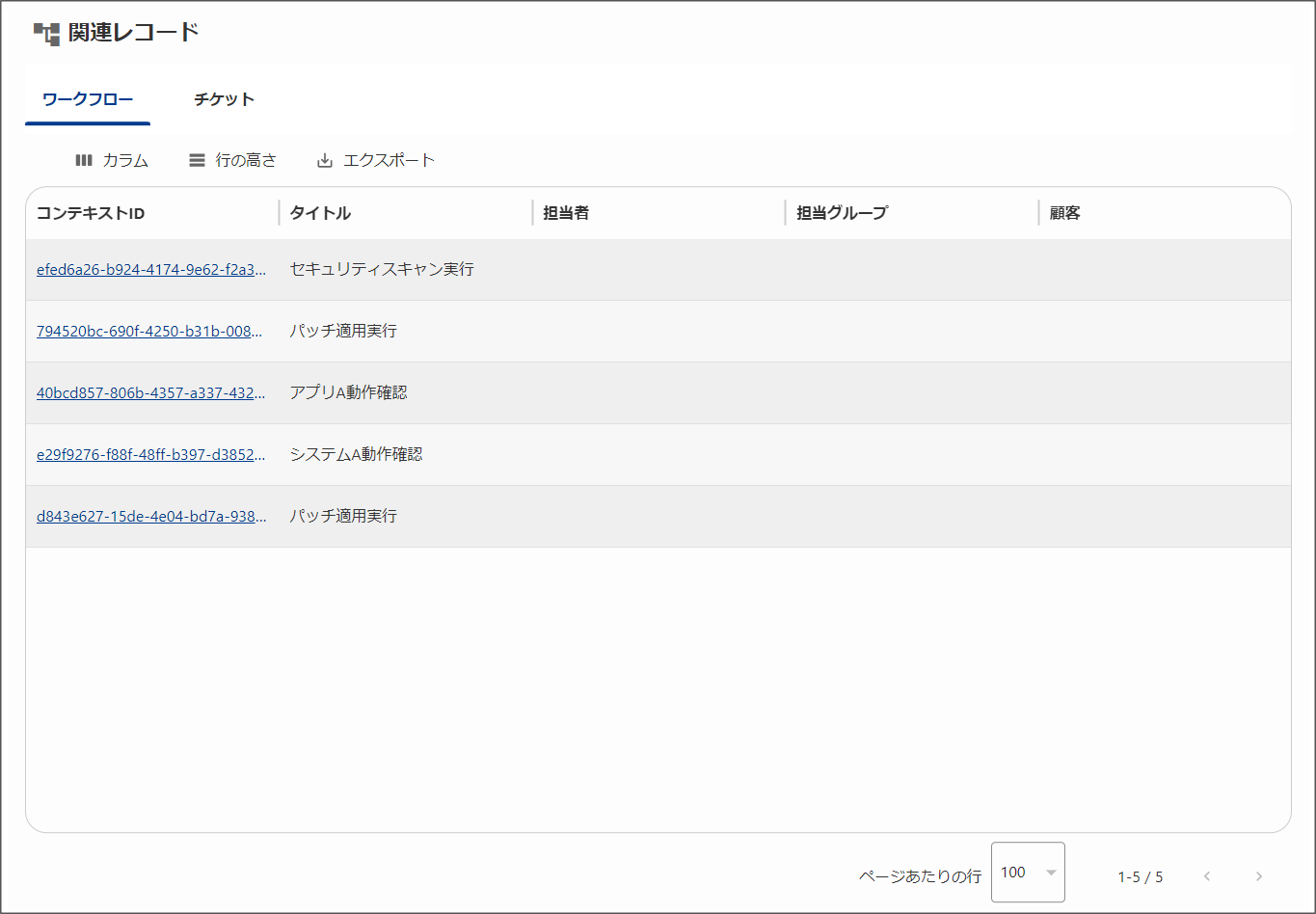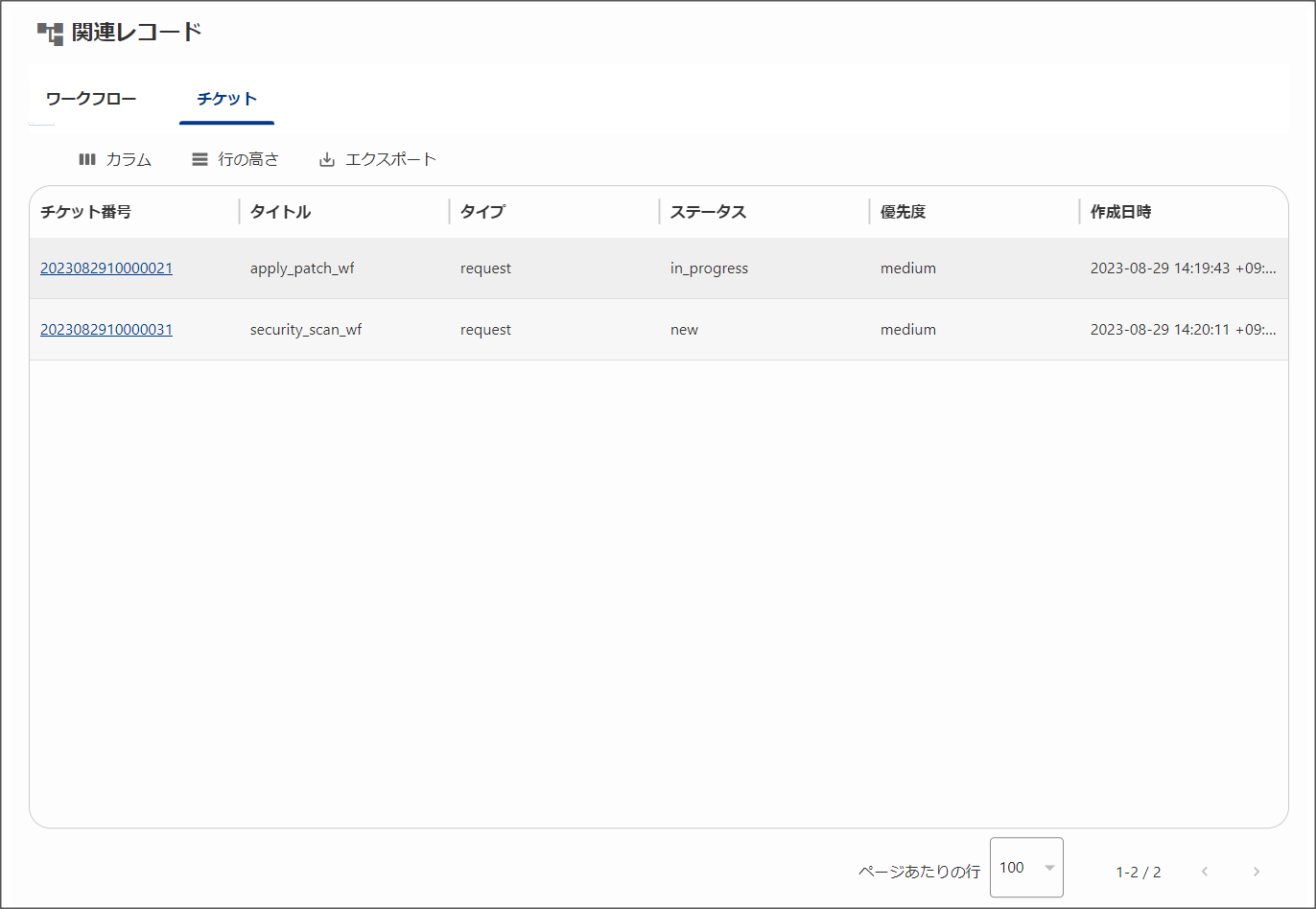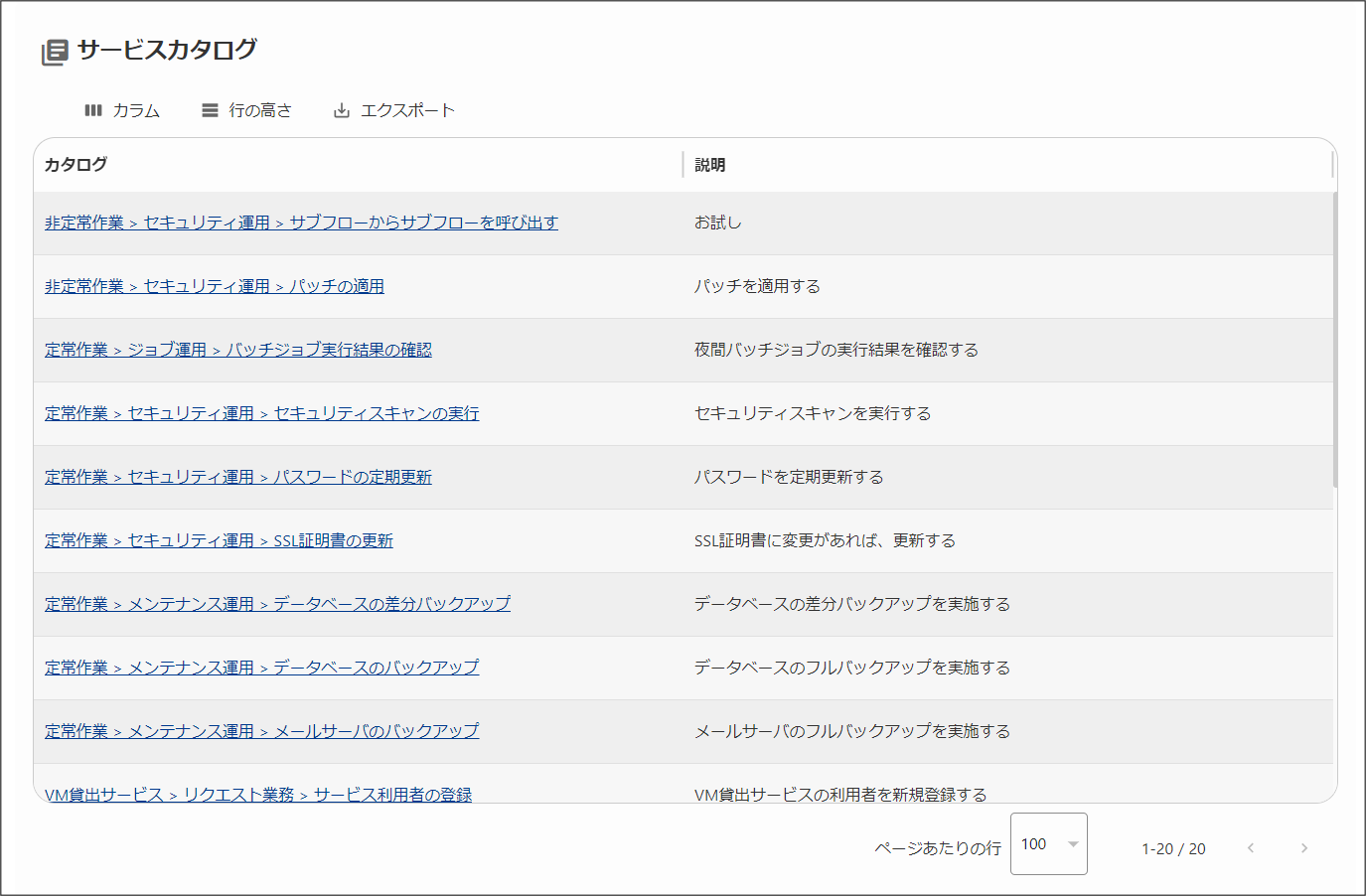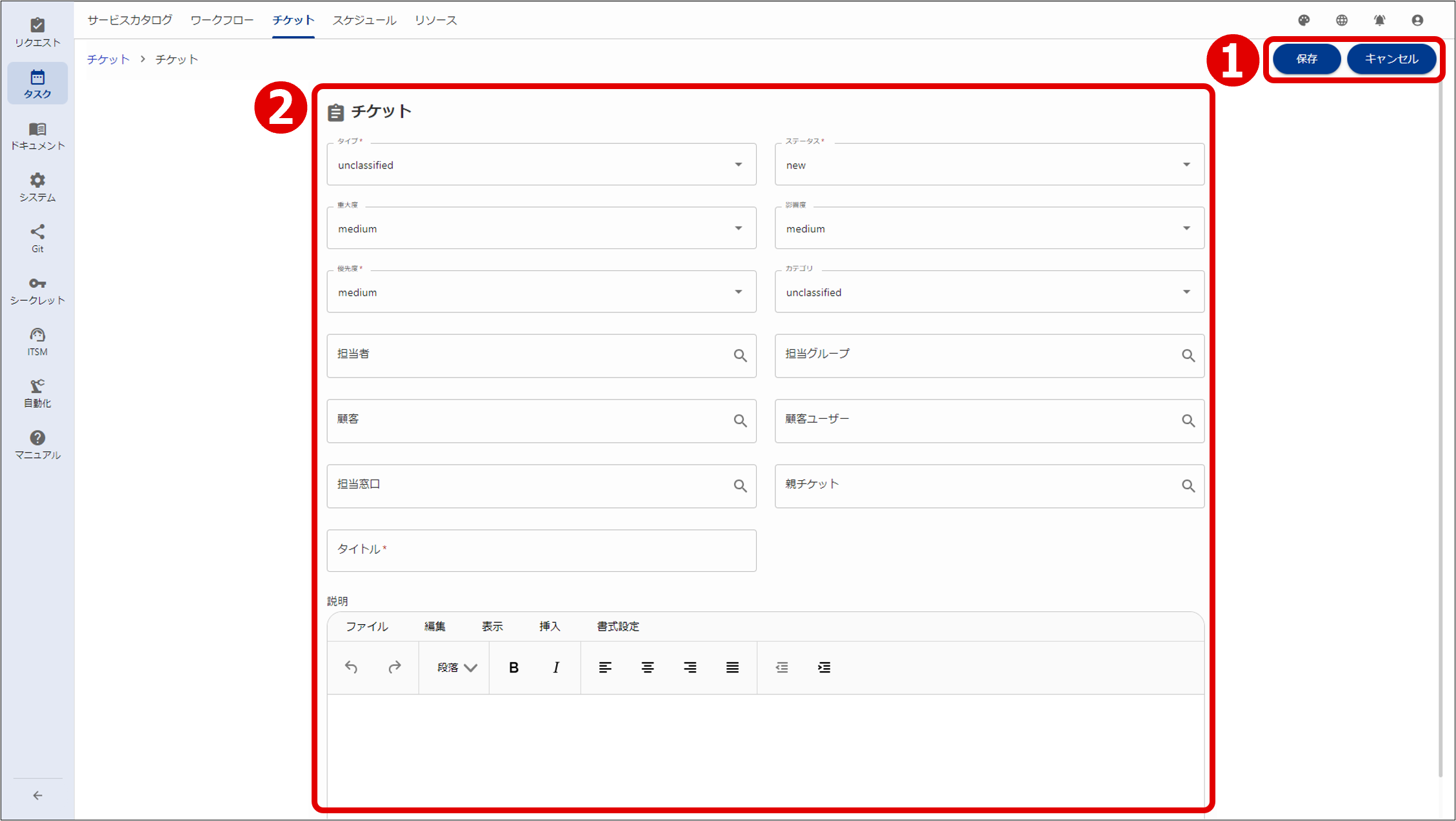3.2.3 チケット
チケットタブは、発生したインシデントやリクエストなどをチケットとして管理するためのタブです。
チケットの新規作成、作成されたチケット情報の確認や更新、およびチケット間の関連付けを行うことができます。チケット作業として、チケットタブからワークフローを実行することもできます。
チケットタブはタスクアプリケーションとリクエストアプリケーションで表示され、一部を除きどちらのチケットタブも同じものです。※
操作するアプリケーションは、ユーザーに割り当てられているロールによって異なります。ロールと操作するアプリケーションの関係は以下の通りです。詳細については「タスク、リクエスト」を参照してください。
| ユーザーの種類 | 割り当てられているロール | 操作するアプリケーション |
|---|---|---|
| 顧客ユーザー | Customer Manager Customer User |
リクエストアプリケーション |
| リクエスターユーザー | Requester Manager Requester User |
|
| 上記以外のユーザー | 上記のロールが割り当てられていない | タスクアプリケーション |
チケットの作成や更新の操作範囲や、チケットの閲覧範囲もロールごとに制御されています。アプリケーションの表示制御の詳細については「Ops I上のロールとサポート機能の対応関係」、チケットの操作や閲覧範囲の制御については「チケット管理」を参照してください。
- チケット詳細情報と新規チケット作成のフィールドの一部が表示されない。
- サービスカタログ画面が表示されない。
- 登録されたチケットの詳細情報は変更できない。
チケットタブは、操作ボタン(①)と、チケットブラウザー画面のチケットのフィルタエリア(②)とチケット一覧表示エリア(③)で構成されます。
| 構成要素 | 説明 | |
|---|---|---|
| ① | 操作ボタン | チケットの追加を行えます。フィルタエリアでチケットタブを表示しているときに表示されます。 追加:新規チケット追加画面が表示され、チケットの追加を行えます。 チケットの追加の詳細については「新規チケット追加」を参照してください。 |
| ② | フィルタエリア | チケットのフィルタ条件の設定を行います。 |
| ③ | チケット一覧 | チケットの一覧が表示されます。 |
(1)チケットブラウザー画面
チケットブラウザー画面では、チケットの一覧表示とフィルタを行えます。フィルタ項目を複数組み合わせてフィルタできるので、高度な検索を行うことが可能です。
デフォルトではチケットタブのみ存在し、チケット一覧からチケットを選択することによってチケットの詳細情報を新規タブとして追加することができます。タブは複数追加することが可能なので、フィルタやチケットの情報をタブの切り替えで素早く確認することができます。追加したタブはチケットブラウザーの最終アクセスから7日間は保持されるので、別のアプリケーションから再度チケットブラウザーを開いた場合やログアウトした場合でも、追加したタブをそのまま表示することができます。
| 項目 | 説明 | |
|---|---|---|
| ① | チケットタブ | チケットをフィルタします。他のページに遷移した場合、設定したフィルタ内容は削除され初期状態に戻ります。 アイコン:チケットタブを追加します。チケットタブは重複してひらくことができます。 アイコン:チケットタブを追加します。チケットタブは重複してひらくことができます。 アイコン:チケットタブとチケット詳細タブを削除します。 アイコン:チケットタブとチケット詳細タブを削除します。「フィルタ追加」カラム:  アイコンをクリックしてフィルタ項目を追加します。フィルタ項目はチケット詳細情報のフィールドと同じになります。ただし、デフォルトでは「親チケット」項目は表示されません。 アイコンをクリックしてフィルタ項目を追加します。フィルタ項目はチケット詳細情報のフィールドと同じになります。ただし、デフォルトでは「親チケット」項目は表示されません。 アイコン:チェックした項目がフィルタに適用されます。チェックしていない項目は、操作ボタンの「適用」をクリックすると削除されます。 アイコン:チェックした項目がフィルタに適用されます。チェックしていない項目は、操作ボタンの「適用」をクリックすると削除されます。 アイコン、 アイコン、 アイコン:該当のフィールドの選択肢が表示されるので選択します。 アイコン:該当のフィールドの選択肢が表示されるので選択します。「適用」ボタン:設定したフィルタ条件を適用してチケットをフィルタします。 |
| ② | チケット詳細タブ | チケット詳細画面を表示します。同じチケットのタブは重複して開けません。また、タブ名はデフォルトではチケット番号が表示されます。 チケット詳細画面については「チケット詳細画面」を参照してください。 |
| ③ | カラム | チケット詳細情報のフィールドと同じ項目を表示します。 |
| ④ | チケット一覧 | チケットの一覧を表示します。チケットタブでフィルタを行うと、フィルタされたチケットが表示されます。また、チケット一覧でチケット番号またはチケットIDをクリックすると、チケット詳細タブが追加されチケット詳細画面を表示できます。 |
https://<テナント名>.ops-integration.com/sys_task/ticket/ticket_browser?tab=<チケットタブ名もしくはチケット詳細タブ名>
チケット詳細タブのタブ名がチケット番号のままの場合は以下のURLにチケット番号とチケットIDを指定します。
https://<テナント名>.ops-integration.com/sys_task/ticket/ticket_browser?tab=<チケット番号>&id=<チケットID>
リクエストアプリケーションで表示する場合は、URLの「sys_task」を「sys_request」に置き換えます。
(2)チケット詳細画面
チケットブラウザーのチケット詳細タブで表示されるチケット詳細画面について説明します。
以下のいずれかに該当する場合は、ユーザーが正しく登録されていない可能性があります。OTOBOの画面にアクセスする権限がある場合は、該当のユーザーでアクセスしてください。権限がない場合は、サポートサービスにお問い合わせください。
- ユーザーのプロパティで「顧客」に設定していないユーザーが、チケットの詳細情報画面の担当者一覧に表示されない場合
- 作業メモに記事を投稿したときに、投稿者のユーザー名が “--” になる場合
チケット詳細画面は、操作ボタン、チケットの詳細情報、作業メモ、および関連レコード、サービスカタログの5つの要素によって構成されます。詳細について以下に示します。
| 構成要素 | 説明 |
|---|---|
| 操作ボタン | チケットのURLのコピーや変更した内容の保存を行えます。 共有:開いているチケットのURLをコピーします。 保存:チケット詳細情報の変更した内容を保存します。リクエストアプリケーションでは表示されません。 |
| チケットの詳細情報 | チケットの詳細情報を表示します。リクエストアプリケーションではチケット詳細情報の変更はできません。 |
| 作業メモ | チケットに関連する記事を表示します。 |
| 関連レコード | チケットにひもづくワークフローとチケットの一覧を表示します。 |
| サービスカタログ | サービスカタログの一覧を表示します。Ops Iに登録されている全てのカタログが表示されます。 |
共有ボタンによってコピーしたURLにアクセスするとタブではなく、チケット詳細画面のみが表示されます。ここでも、チケット情報の変更が行うことが可能で、保存ボタンで変更した内容を保存できます。リクエストアプリケーションでは、チケット詳細画面同様にチケット詳細情報の変更はできません。以下に表示される画面を示します。
(図)共有ボタンでコピーしたURLで表示されるチケット詳細画面
チケット詳細画面の要素であるチケットの詳細情報、作業メモ、および関連レコード、サービスカタログの詳細について以下に示します。
チケットの詳細情報は、チケットのIDやタイプなどの詳細な情報を表示します。チケットの進捗に合わせたステータスの更新や、担当者の変更などが可能です。リクエストアプリケーションでは参照のみ可能で変更できません。
各フィールドの詳細について以下に示します。
| フィールド | 編集可 | 説明 |
|---|---|---|
| チケットID | - | チケットのIDを表示します。 ※自動で採番されます。連番にならないことがあります。 |
| タイプ | - | チケットのタイプを表示します。タイプの詳細は以下になります。
|
| チケット番号 | - | チケットに自動付与される番号を表示します。 |
| ステータス※1※2 | 〇 | チケットのステータスを表示します。このステータスはワークフローのステータスとは同期しないステータスです。 |
| 作成日時 | - | チケットを作成した日時を表示します。 |
| 作成者 | - | チケットを作成したユーザーのユーザー名を表示します。 |
| 更新日時 | - | チケットを更新した日時を表示します。 |
| 更新者 | - | チケットを更新したユーザーのユーザー名を表示します |
| 重大度 | 〇 | チケットの重大度を表示します。 |
| 影響度 | 〇 | チケットの影響度を表示します。 |
| 優先度※2 | 〇 | チケットの優先度を表示します。 |
| カテゴリ | 〇 | チケットのカテゴリーを表示します。 |
| 担当者※1 | 〇 | チケットに割り当てられている担当者を表示します。 |
| 担当グループ※1 | 〇 | チケットに割り当てられている担当グループを表示します。 ※チケットブラウザー画面のチケット一覧および関連レコード画面のチケットタブでは、グループのUUIDが表示されます。 |
| 顧客※1 | 〇 | 顧客が表示されます。顧客ユーザーの場合は自動で所属する顧客が表示されます。 |
| 顧客ユーザー※1 | 〇 | 顧客ユーザーが表示されます。指定していない場合、チケットを作成した顧客ユーザーが自動で表示されます。 |
| 担当窓口 | 〇 | チケットの担当窓口が表示されます。チケットの種別や内容ごとに担当窓口が決まっている場合に指定します。指定がない場合「Raw」が自動入力されます。 |
| 親チケット※1 | 〇 | 親チケットのチケット番号が表示されます。チケット詳細画面からワークフローを実行し、自動作成されたチケットの場合、その遷移元のチケット番号が自動入力されます。 |
| タイトル※2 | 〇 | チケットのタイトルが表示されます。ワークフロー実行により作成されたチケットの場合、ワークフロー名が自動入力されます。 |
| 説明 | 〇 | チケットの説明が表示されます。 |
| 結論※1 | 〇 | チケットの結論が表示されます。 |
※2 デフォルトの入力必須フィールドです。
フィールドはチケット全て同じものが表示されます。また、フィールドはチケット画面のカスタムにより追加・削除が可能で、カスタムしたフィールドをチケットブラウザー画面のフィルタ項目に反映することもできます。詳細については「チケット画面のカスタム」を参照してください。
作業メモは、チケットに関連するユーザー同士がやりとりした記事を表示します。ワークフロー実行により作成されたチケットの場合、「この記事はワークフロー作成時に自動的に作成されました。」と自動的に表示されます。
| 説明 | |
|---|---|
| ① | 自身以外の記事は左側に表示されます。 |
| ② | 自身の記事は右側に表示されます。 |
| ③ | 記事を入力するテキストボックスです。  アイコンをクリックすると入力した記事が送信され作業メモに反映されます。 アイコンをクリックすると入力した記事が送信され作業メモに反映されます。 |
| ④ | 顧客ユーザーとリクエスタ―ユーザーに表示する記事の場合、チェックを入れた状態で記事を送信します。顧客ユーザーとリクエスタ―ユーザーに表示されている記事は➀のように青色になります。 |
関連レコードは、ワークフロータブとチケットタブで構成されます。
■ ワークフロータブ
チケットに関連する以下のワークフローを表示します。また、ワークフロータブに表示されたワークフローをクリックすると、該当のワークフローに遷移します。
- ワークフロー実行により自動で作成されたチケットを開いている場合は実行したワークフロー
- インシデントタイプのチケットを開いている場合は、インシデントのチケットから実行したワークフロー
- チケットタブに表示されているチケットに直接ひもづいているワークフロー
■ チケットタブ
チケットに関連する以下のチケットを表示します。チケットタブに表示されたチケットをクリックすると、該当のチケット詳細タブに遷移します。
- 開いているチケットのサービスカタログからワークフローを実行して自動作成されたチケットや、チケット詳細情報の「親チケット」に指定した親子関係のチケット
- OTOBOから指定した標準関係のチケット
親子関係と標準関係については「チケット間の関連」を参照してください。
登録されているサービスカタログ一覧を表示します。表示されたサービスカタログをクリックしワークフローを実行することで、作成されたチケットと遷移元のチケットを関連付けることができます。
リクエストアプリケーションの場合、サービスカタログ画面は表示されません。
(3)新規チケット追加
新規チケットを追加します。新規チケット追加画面は操作ボタンと、チケット情報入力エリアで構成されます。
| 構成要素 | 説明 | |
|---|---|---|
| ① | 操作ボタン | 新規チケットの保存と、チケット追加のキャンセルを行えます。 保存ボタン:編集内容を保存します。 キャンセルボタン:チケット追加をキャンセルして、チケットブラウザー画面に遷移します。 |
| ② | チケット情報入力エリア | チケット情報を入力します。 |
| フィールド | 説明 |
|---|---|
| タイプ※2 | チケットのタイプを選択します。タイプの詳細は以下になります。
|
| ステータス※1※2 | チケットのステータスを選択します。このステータスはワークフローのステータスとは同期しないステータスです。 |
| 重大度 | チケットの重大度を選択します。 |
| 影響度 | チケットの影響度を選択します。 |
| 優先度※2 | チケットの優先度を選択します。 |
| カテゴリ | チケットのカテゴリーを選択します。 |
| 担当者※1 |  アイコンから担当者の割り当てをします。 アイコンから担当者の割り当てをします。 |
| 担当グループ※1 |  アイコンから担当グループの割り当てをします。 アイコンから担当グループの割り当てをします。※チケットブラウザー画面のチケット一覧および関連レコード画面のチケットタブでは、グループのUUIDが表示されます。 |
| 顧客※1 |  アイコンから顧客を選択します。 アイコンから顧客を選択します。 |
| 顧客ユーザー※1 |  アイコンから顧客ユーザーを選択します。 アイコンから顧客ユーザーを選択します。 |
| 担当窓口 |  アイコンからチケットの種別や内容ごとに担当窓口が決まっている場合に指定します。指定がない場合「Raw」が自動入力されます。 アイコンからチケットの種別や内容ごとに担当窓口が決まっている場合に指定します。指定がない場合「Raw」が自動入力されます。 |
| 親チケット※1 |  アイコンから親チケットにするチケットのチケット番号を選択します。 アイコンから親チケットにするチケットのチケット番号を選択します。 |
| タイトル※2 | チケットのタイトルを入力します。 |
| 説明 | チケットの説明を入力します。 |
※2 デフォルトの入力必須フィールドです。
フィールドはチケット全て同じものが表示されます。また、フィールドはチケット画面のカスタムにより追加・削除が可能で、カスタムしたフィールドをチケットブラウザー画面のフィルタ項目に反映することもできます。詳細については「チケット画面のカスタム」を参照してください。