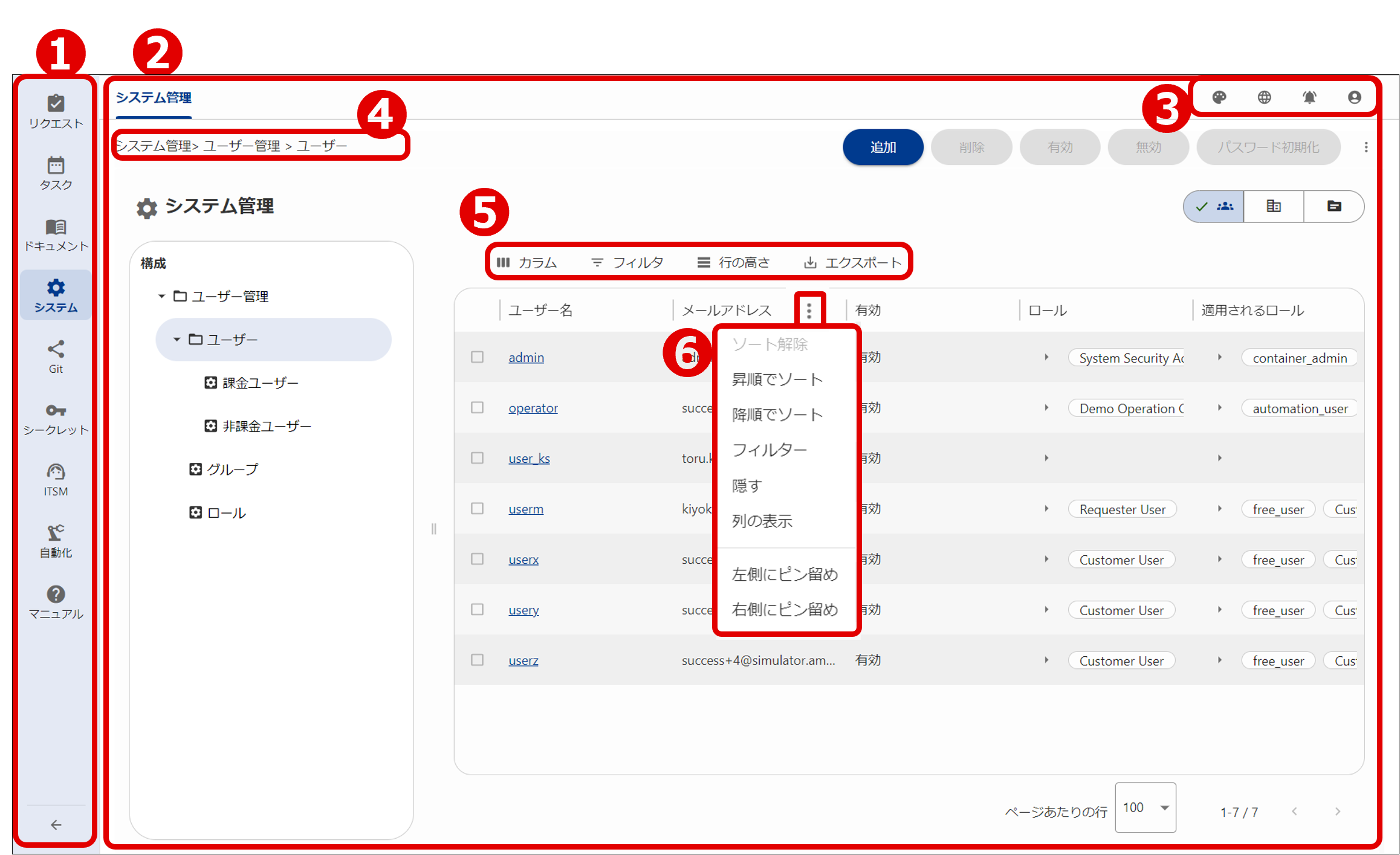3.1 基本的な画面構成
Ops Iの基本的な画面構成と、画面内の呼び方について説明します。
① メニューエリア
各メニューの項目を選択すると、コンテンツエリアに対応する情報が表示されます。
② コンテンツエリア
メニューエリアで選択した項目に応じて、情報が表示されます。
③ 表示アイコン
画面にはいくつかの表示アイコンが表示されます。詳細を説明します。
-
個人
ログインユーザーの確認や、Ops Iからログアウトすることができます。また、「アカウント管理」からパスワードを変更できます。


-
URLコピー
現在の表示画面のURLをクリップボードにコピーします。
「(図)基本的な画面構成」には表示されていませんが、各所で表示されるアイコンです。


④ パンくずリスト
サイトのページ階層をリストとして表示します。
⑤ 表示情報操作アイコン
ワークフローやユーザーなど、一覧表示される情報がある場合に表示される機能で、表示情報にフィルタをかけたり、CSVファイルに出力したりすることができます。
- カラム
一覧表示される情報の列の項目の表示、非表示を選択することができます。
表示したい項目のスライドボタンをONにすることで表示されます。
なお、[すべての列を非表示にする] をクリックした場合でも、1列表示が残ります。例えば、ワークフロー一覧の場合、「コンテキスト ID」列が表示されます。 - フィルタ
一覧表示される情報の行の項目にフィルタをかけ、表示される項目を選択することができます。
フィルタ値と条件(含む、等しいなど)を指定することで設定することができます。 - 行の高さ
一覧表示される情報の行の高さを3段階から選択することができます。 - エクスポート
一覧表示される情報のリストをCSV出力、または印刷することができます。
なお、以下の画面では、画面に表示されている情報のみ出力されます。
- タスク - ワークフロー
- タスク - チケット
- ドキュメント - コンテナ
- ドキュメント - 配布
- システム - 組織管理
- システム - アウトポスト管理
- システム - リポジトリ管理
以下の画面では、画面では非表示の項目も含めて、登録されている情報が全て出力されます。
- タスク - リソース
- システム - ユーザー管理
- ドキュメント - コンテナ – アップロード画面
- UIで定義したカスタムテーブル
⑥ タイトルバー
一覧表示される情報がある場合、一覧の情報をフィルタやソートすることができます。
- 各項目(列)のタイトルバーにマウスを合わせたときに矢印が表示されるときは、その項目を使って一覧の情報をソートできます。
- 各項目(列)のタイトルバーに

 が表示されているときは、クリックするとソートやフィルタを行うためのメニューが表示されます。
が表示されているときは、クリックするとソートやフィルタを行うためのメニューが表示されます。
項目ごとにフィルタやソートの可否は異なります。
例えば、ワークフロー一覧の「ワークフロー」カラム、「担当者」カラム、「担当グループ」カラム、「顧客」カラム、「ステップ」カラムではソートできません。また、ワークフロー一覧の「ワークフロー」カラム、「ステップ」カラムではフィルタできません。
節構成