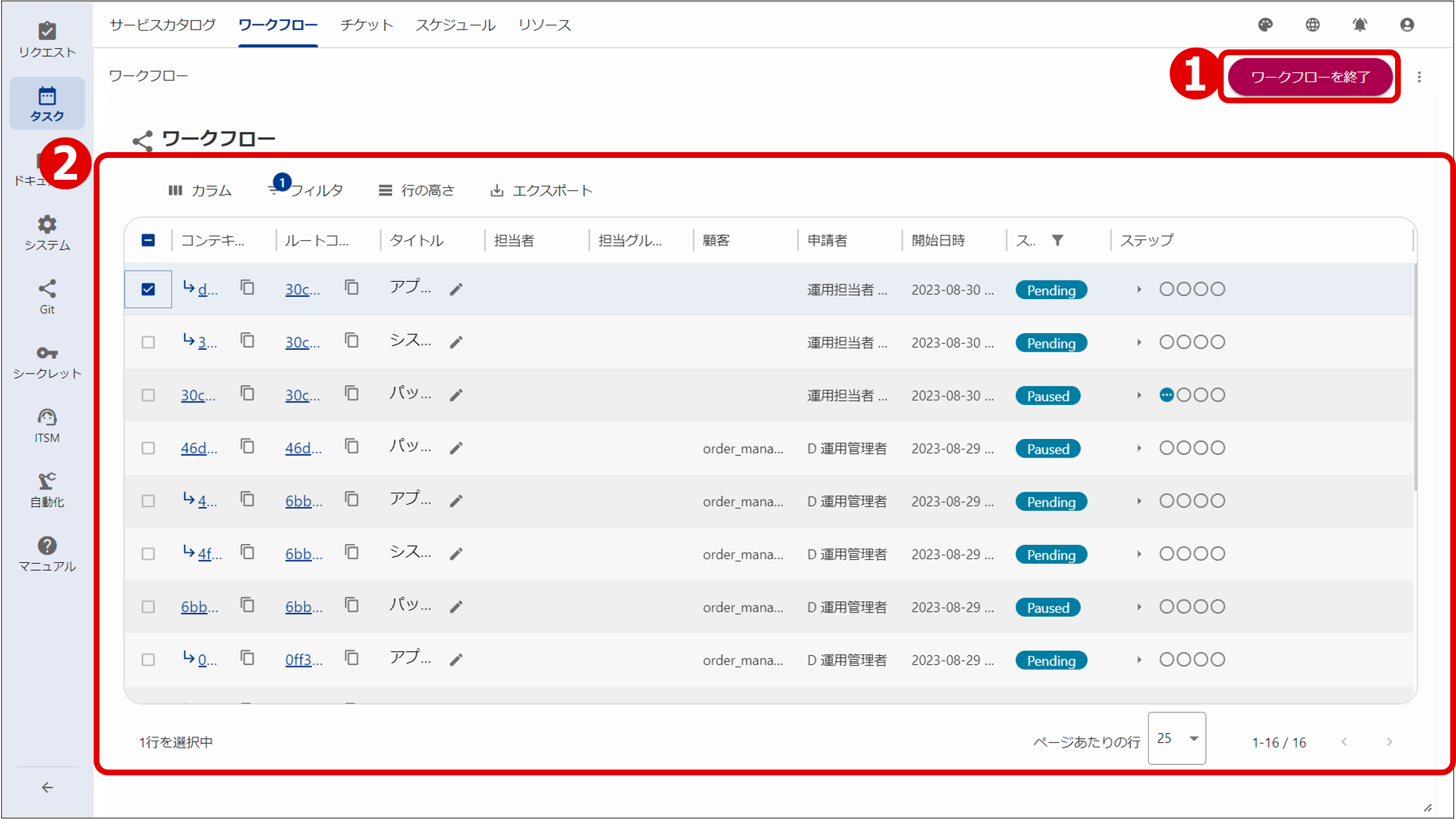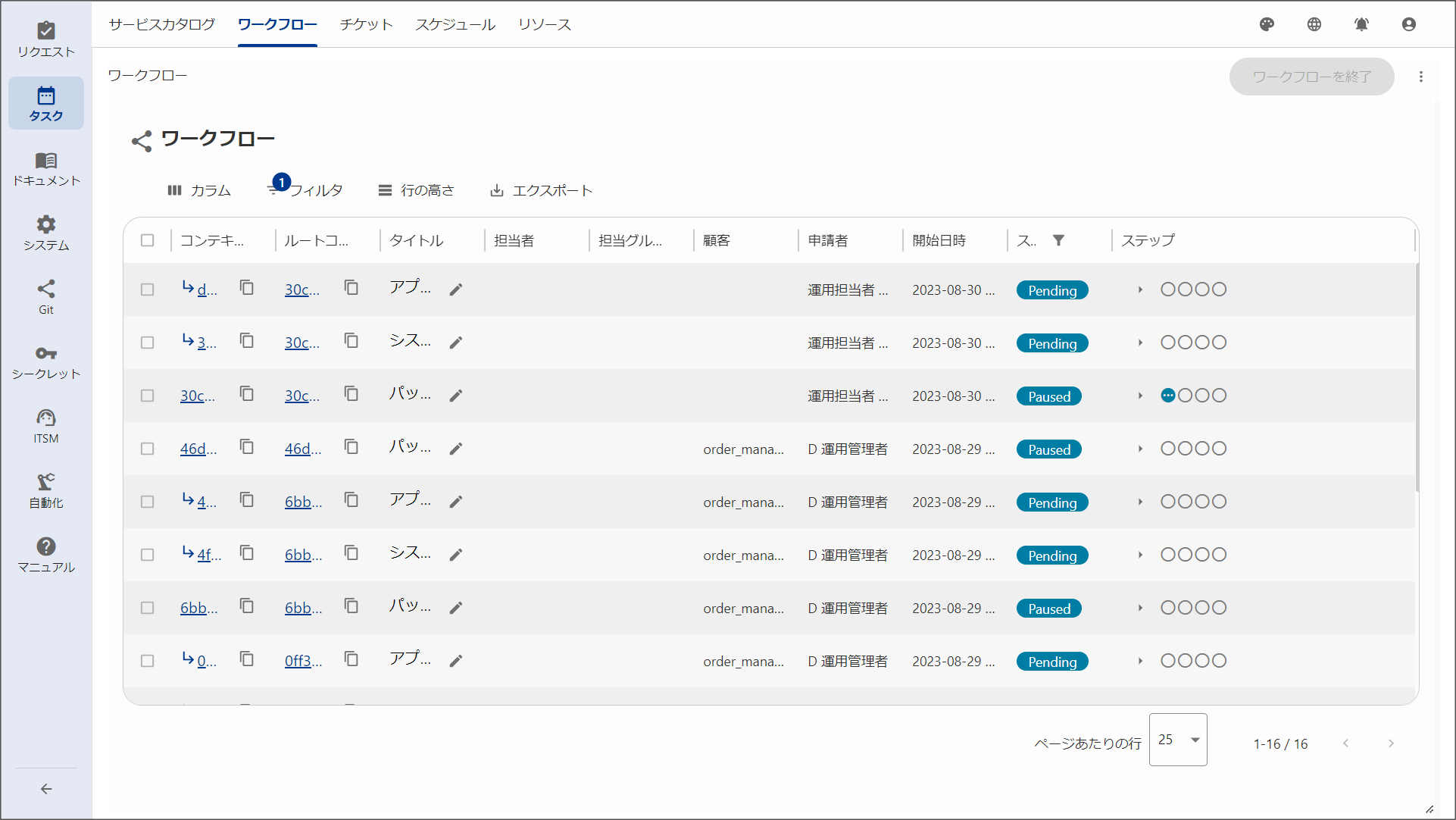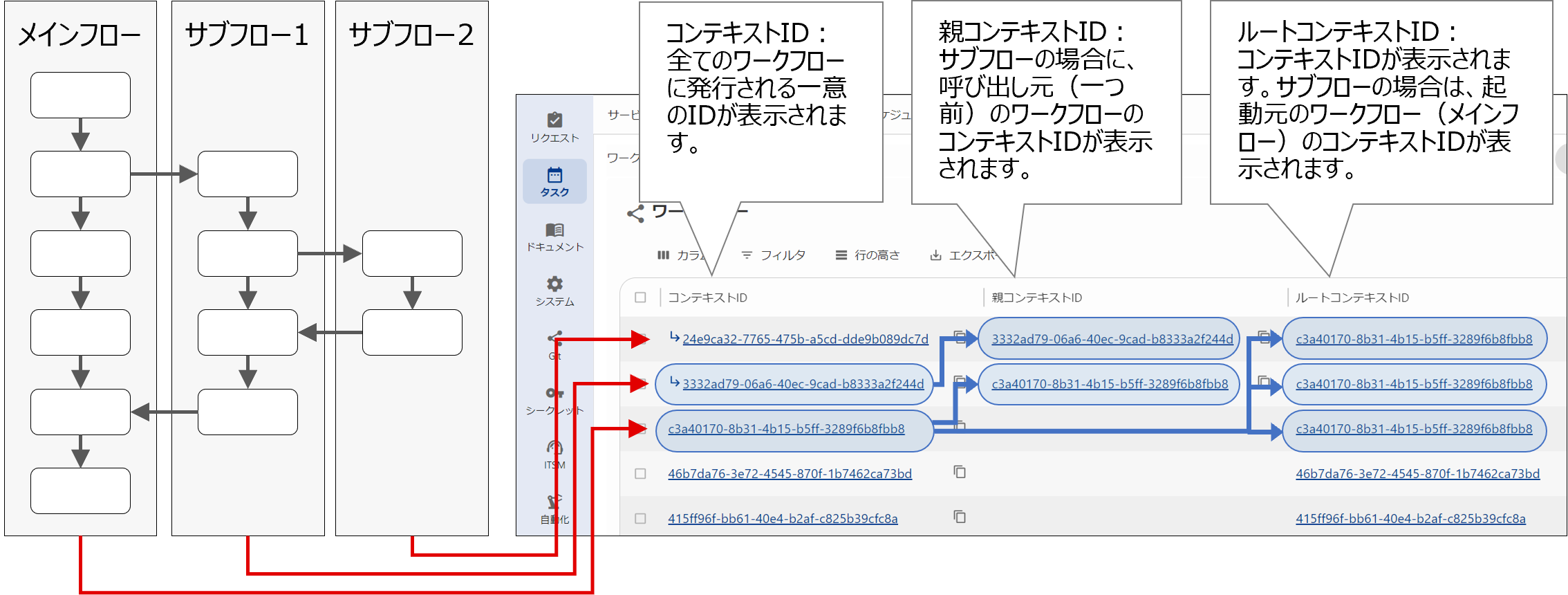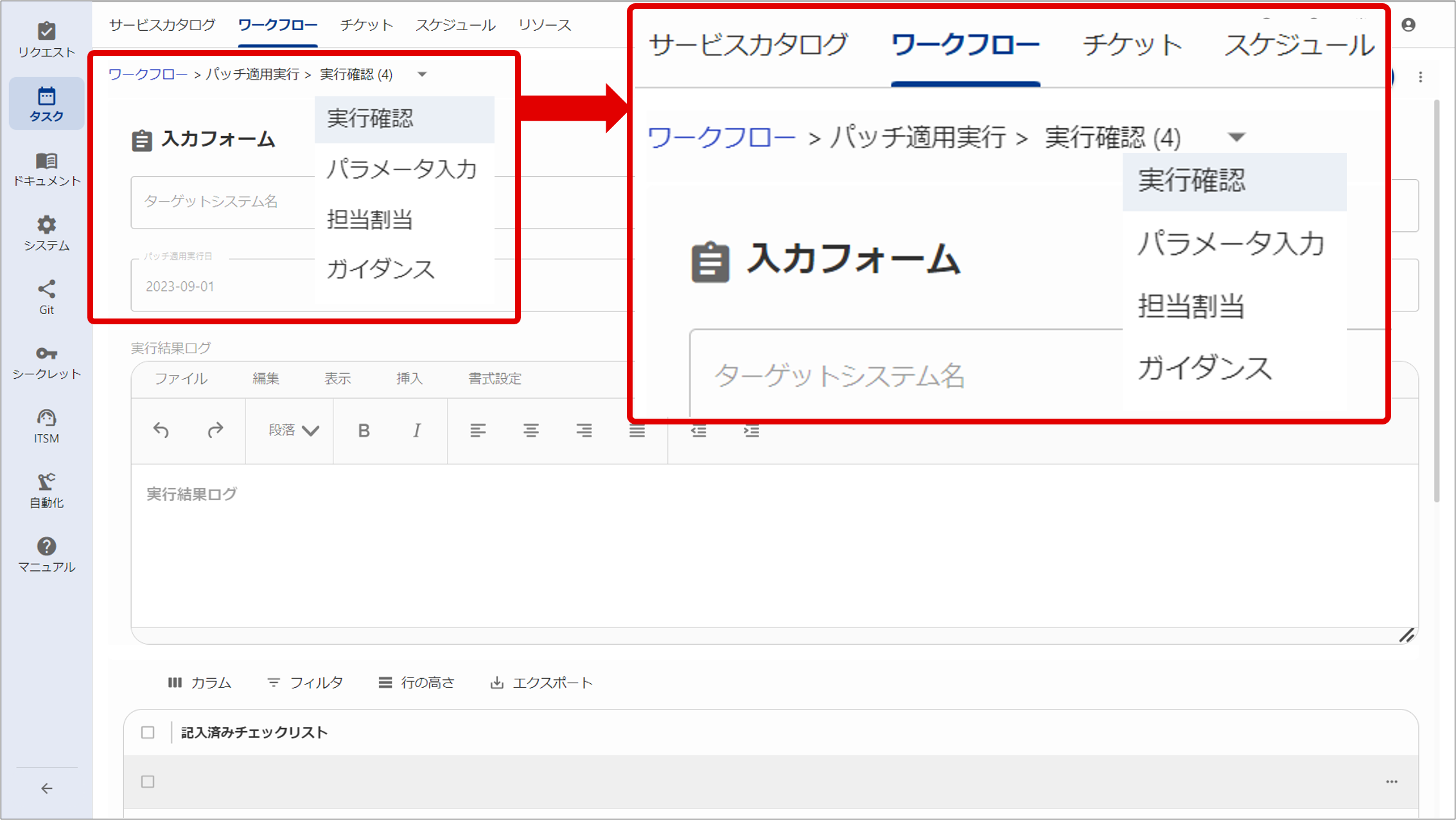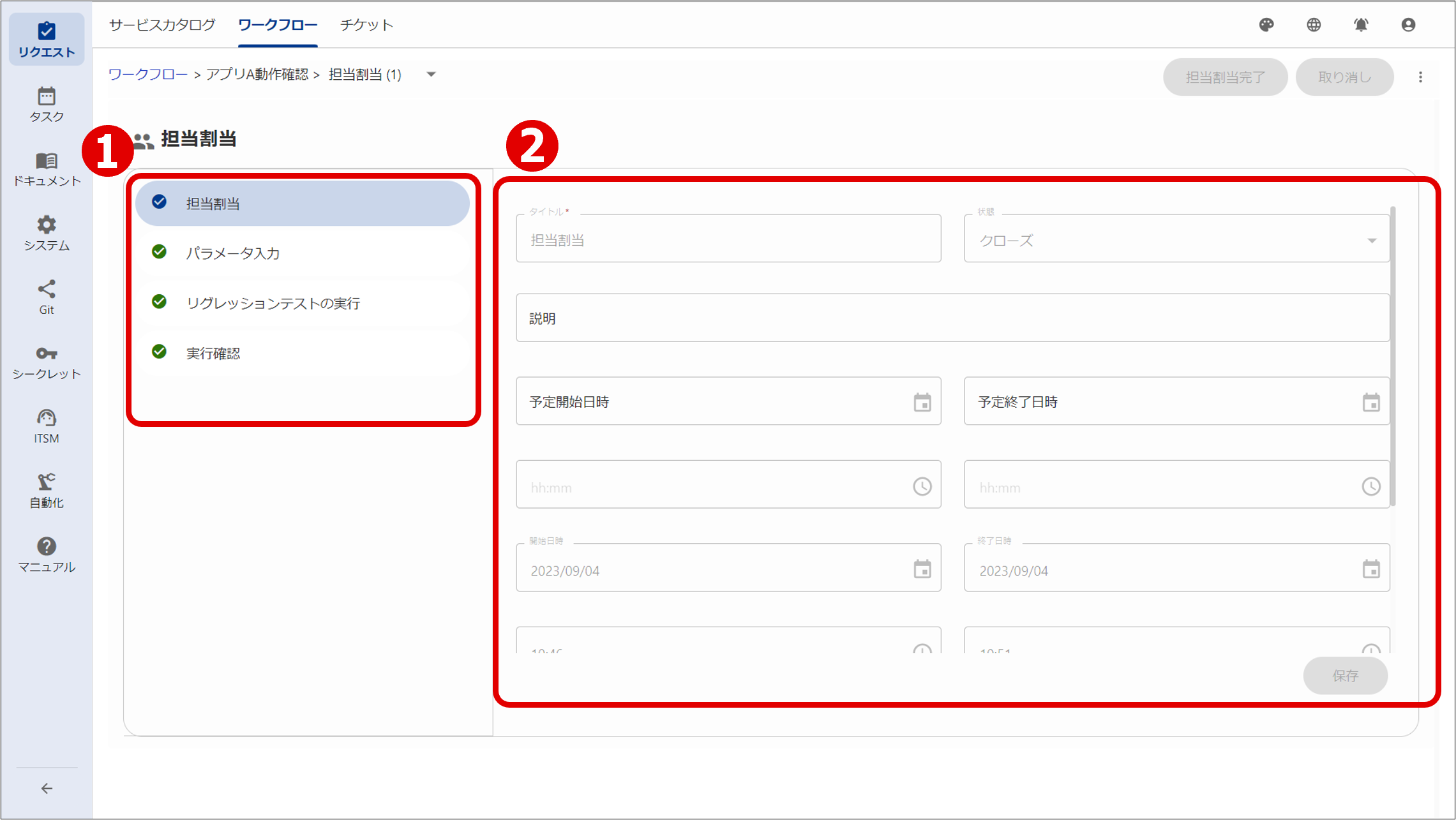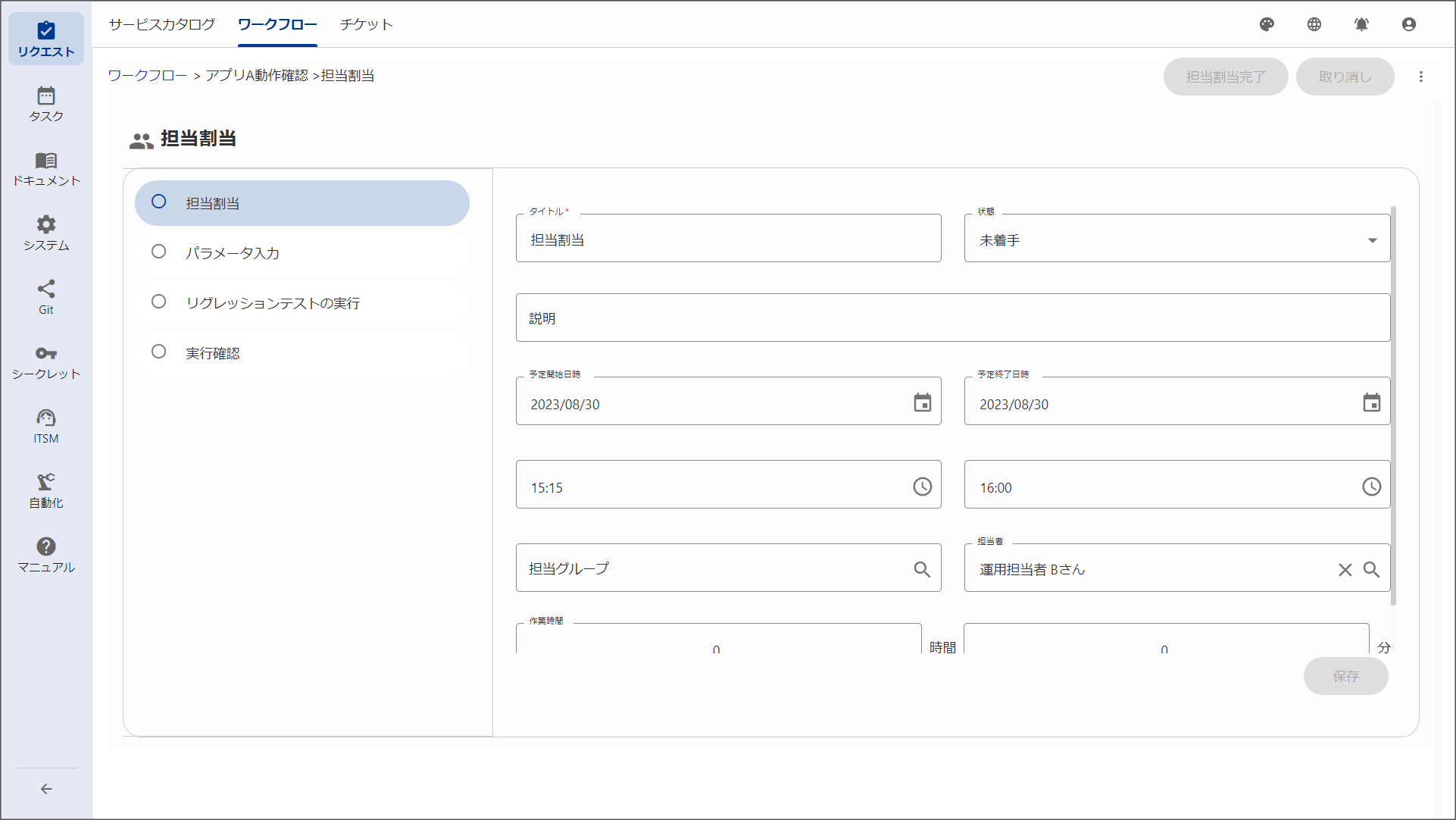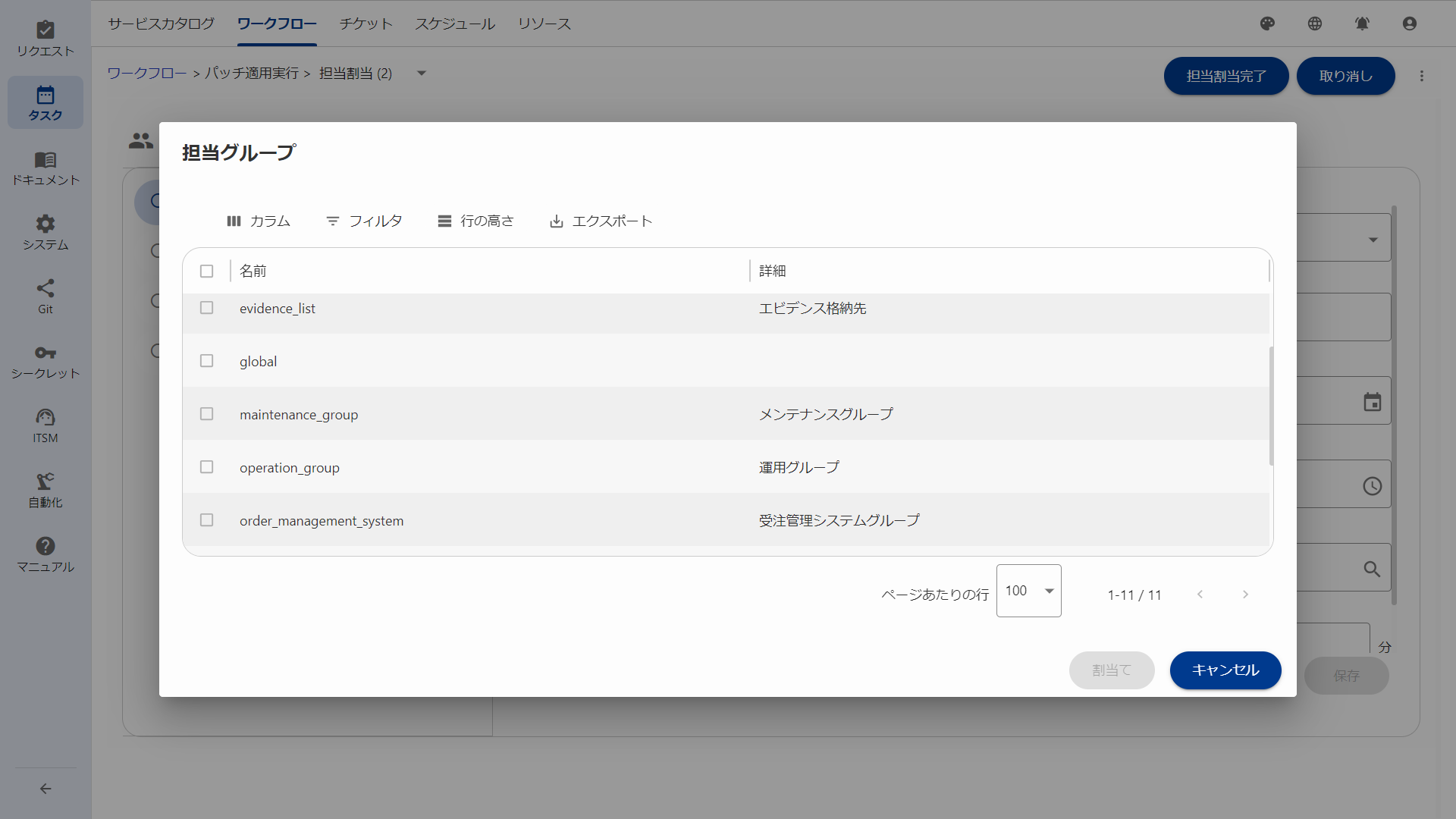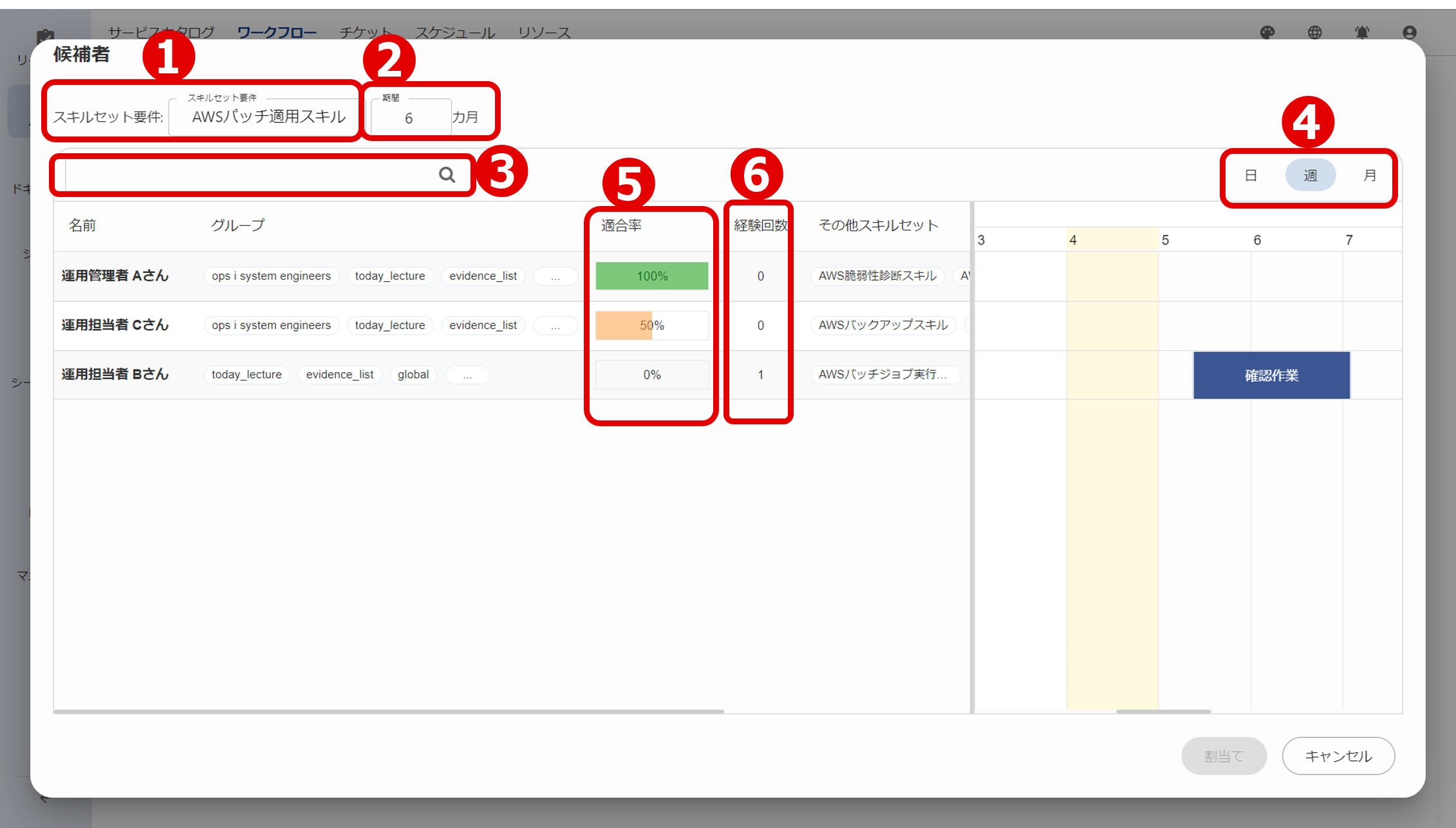3.2.2 ワークフロー
ワークフロータブは、ワークフローを操作したり、ワークフローの状態を確認したりするために必要な情報をまとめたタブです。
ワークフロータブは、操作ボタン(①)と、ワークフロー一覧画面(②)で構成されます。
| 構成要素 | 説明 | |
|---|---|---|
| ① | 操作ボタン | ワークフロー一覧のチェックボックスをチェックしたワークフローに対して操作を行えます。 ワークフローを終了:ワークフローをキャンセルします。ワークフロー一覧で未完了ワークフローを選択すると活性化します。 サブフローを終了する場合は、呼び出し元(一つ上)のワークフローを終了する必要があります。呼び出し元のワークフローが何かしらの不具合により完了状態の場合は、サブフローをワークフロー終了ボタンから終了することができます。ここでの完了状態とは、ステータスがSucceeded、Failed、Abandoned、Canceling、Canceled、Timeoutであることを指します。ステータスの詳細については「(表)ステータスのアイコンと意味」を参照してください。 |
| ② | ワークフロー一覧 | ワークフローが一覧表示されます。表示される項目の詳細は「(表)ワークフロー一覧の項目」を参照してください。 |
(1)ワークフロー一覧画面
| 項目 | 説明 |
|---|---|
 |
操作する対象を選択するためのチェックボックスです。 |
| コンテキストID | ワークフローを識別するIDが表示されます。リンクをクリックすると、ワークフローの操作を行う画面が表示されます。ワークフローの操作を行う画面は、業務に応じて事前に作成しておく必要があります。サブフロー※1には アイコンが付与されます。サブフローを含むワークフローが繰り返し処理をする場合、繰り返し処理ごとに新しいコンテキストIDが発行されます。 アイコンが付与されます。サブフローを含むワークフローが繰り返し処理をする場合、繰り返し処理ごとに新しいコンテキストIDが発行されます。 |
| 親コンテキストID | サブフロー※1の場合に、呼び出し元(一つ上)のワークフローのコンテキストIDが表示されます。メインフローの場合は空欄です。 |
| ルートコンテキストID | コンテキストIDが表示されます。サブフロー※1の場合は、起動元(当該ワークフローの一番上)のワークフローのコンテキストIDが表示されます。 |
| チケット番号 | ワークフロー実行時に自動作成されたリクエストチケットのチケット番号が表示されます。クリックすると、チケット詳細画面に遷移します。 |
| ワークフローID | ワークフロー定義を識別するIDが表示されます。 |
| ワークフロー | ワークフロー定義の表示名が表示されます。 |
| タイトル | ワークフローの名称が表示されます。ワークフローごとに名称を編集できますが、入力値を空にすることはできません。 |
| 担当者 | 現在のアクティビティを担当するユーザーが表示されます。 |
| 担当グループ | 現在のアクティビティを担当するグループが表示されます。 |
| 顧客 | サービスカタログからリクエストを行った顧客ユーザーの顧客名が表示されます。 |
| 申請者 | サービスカタログからリクエストを行ったユーザーの苗字と名前が表示されます。 |
| 開始日時 | ワークフローが開始された日時が、JST(日本標準時)で表示されます。 |
| ステータス※2 | ワークフローの状態が表示されます。ステータスに表示される項目とアイコン、その意味については、「(表)ステータスのアイコンと意味」を参照。 |
| ステップ※2 | ワークフローの各アクティビティの状態が表示されます。ステップに表示されるアイコンの意味については、「(表)ステップのアイコンと意味」を参照。 |
※1 サブフローについての詳細は、「ワークフローの設計」を参照ください。
※2 サービスカタログからワークフローを実行した直後、一時的にステータスがPendingとなり、Stepが表示されない状態になることがあります。また、ステータスがRequestedやRunningから次のステータスに変わらないことがあります。10分以上待っても次のステータスに変わらない場合は、該当のワークフローをキャンセルして新規ワークフローを作成し直してください。
各コンテキストIDの関係図を以下に示します。
| アイコン | 説明 |
|---|---|
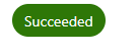 |
ワークフローが正常に完了した状態です。 |
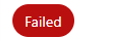 |
ワークフローが失敗して完了した状態です。 |
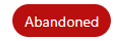 |
異常終了によりワークフローが破棄された状態です。 |
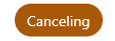 |
キャンセル状態への移行中の状態です。 |
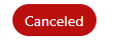 |
ワークフローがキャンセルされた状態です。 |
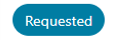 |
ワークフローの実行を開始した状態です。 |
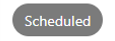 |
実行を計画し待機している状態です。計画に従って自動的に実行されます。※ |
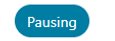 |
保留中状態への移行中の状態です。 |
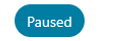 |
ユーザーによる入力待ちなどにより、ステップの実行を保留している状態です。 |
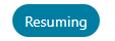 |
保留中状態から再開への移行中の状態です。 |
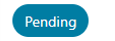 |
ステップの実行を待っている状態です。 |
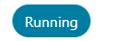 |
いずれかのステップを実行中の状態です。 |
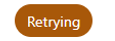 |
いずれかのステップを再実行中の状態です。 |
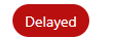 |
計画された実行が遅延している状態です。 |
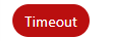 |
いずれかのステップがタイムアウトした状態です。 |
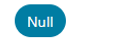 |
予期せぬエラーが発生した状態です。 |
※今後サポート予定のステータスです。
| アイコン | 説明 |
|---|---|
 |
ステップの処理が成功した状態です。 |
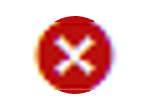 |
ステップの処理が失敗した状態です。 |
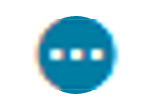 |
ステップの実行を待っている状態です。 |
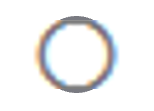 |
まだステップの処理が開始されていない状態です。 |
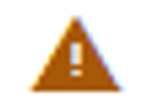 |
ユーザーにより却下された状態です。 |
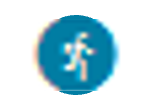 |
ステップが実行中の状態です。 |
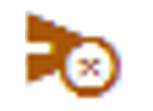 |
キャンセル状態への移行中の状態です。 |
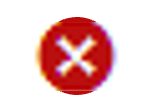 |
ステップがキャンセルされた状態です。 |
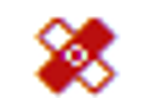 |
異常終了によりステップが破棄された状態です。 |
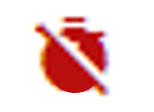 |
ステップがタイムアウトした状態です。 |
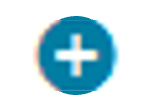 |
ステップの実行を開始した状態です。 |
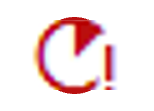 |
ステップの実行が遅延している状態です。 |
 |
保留中状態への移行中の状態です。 |
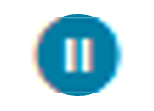 |
ユーザーによる入力待ちなどにより、ステップの実行を保留している状態です。 |
 |
保留中状態から再開への移行中の状態です。 |
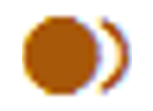 |
いずれかのステップを再実行中の状態です。 |
(2)ワークフローの操作を行う画面
ワークフロー一覧で表示されるワークフローのコンテキストIDのリンクをクリックすると、事前に作成しておいたワークフローの操作を行う画面が表示されますが、画面上部に表示されるパンくずリストを使って、表示させる画面をステップごとに切り替えて表示させることが可能です。アクティビティに表示される内容は、過去のアクティビティ操作時に指定した値ではなく、現在のデータモデルの値が表示されます。なお、処理済みのステップを表示した場合、ワークフローの操作を行う画面の情報は非活性で表示されます。
(3)ワークフローの操作画面(Stepper使用時)
Stepperを使用したワークフローの場合、ステップごとに、作業に必要なスキルやスケジュールに合った適切な運用要員を割り当てることができます。StepperはUIのYAMLに定義することで使用できます。詳細については「ワークフローの設計」と「UI」を参照してください。
Stepper画面は、ワークフローのステップ一覧(①)と各ステップのスケジュール入力エリア(②)で構成されます。
| 構成要素 | 説明 | |
|---|---|---|
| ① | ステップ一覧 | ワークフローのステップ一覧です。各ステップをクリックすると、スケジュール入力エリアに選択したステップのスケジュールが表示されます。 |
| ② | スケジュール入力エリア | ステップごとの作業の説明、予定日時、および担当者などを設定することができます。 |
| 構成要素 | 必須 | 説明 |
|---|---|---|
| タイトル | Yes | WorkflowのYAMLで各ステップに定義した名前が表示されます。変更することもできます。 |
| 状態 | No | プルダウンメニューに以下の4つの状態が表示されるので、該当するものを選択します。
|
| 説明 | No | 作業の説明を入力します。 |
| 予定開始日時/ 予定終了日時 |
No | 作業の予定開始/終了日時を指定します。指定する場合は、開始と終了の両項目を指定してください。 作業の予定開始/終了日を  アイコンから選択します。 アイコンから選択します。作業の予定開始/終了時間を  アイコンから選択します。 アイコンから選択します。直接入力することも可能です。yyyyymmddの形式で入力します。 |
| 開始日時/ 終了日時 |
自動表示 | ステップを実行すると表示される項目です。Ops Iが自動的に開始と終了の日時を表示します。ユーザーは参照のみ可能な項目です。ワークフローの繰り返し処理が実行され、同一のステップが複数回実行される場合は、開始日時には1回目に実行された日時、終了日時には最後に実行を完了した日時が表示されます。同一のステップが2回実行された場合の例を以下に示します。 1回目:開始日時2/6 10:00 ~ 終了日時2/6 12:00 2回目:開始日時2/7 13:00 ~ 終了日時2/7 15:00 この場合、開始日時は2/6 10:00で、終了日時2/7 15:00と表示されます。 |
| 担当グループ | No |  アイコンをクリックするとグループを選択する担当グループ画面が表示されるので、実行するグループを選択します。 アイコンをクリックするとグループを選択する担当グループ画面が表示されるので、実行するグループを選択します。 |
| 担当者 | No |  アイコンをクリックすると担当者を選択する候補者選択画面が表示されるので、実行する担当者を選択します。 アイコンをクリックすると担当者を選択する候補者選択画面が表示されるので、実行する担当者を選択します。 |
| 作業時間 | No | 作業に要した時間を入力します。入力欄にカーソルを合わせて表示される ボタンで時間を入力します。直接入力することもできます。 ボタンで時間を入力します。直接入力することもできます。 |
完了状態のステップは、予定開始日時/予定終了日時、担当グループ、および担当者の項目は編集できません。ここでの完了状態とは、ステータスがSucceeded、Failed、Abandoned、Canceled、Timeoutであることを指します。ただし、却下によって完了状態となったステップは編集することができます。
Stepper画面の担当グループの

 アイコンをクリックして表示される担当グループ画面を以下に示します。
アイコンをクリックして表示される担当グループ画面を以下に示します。
表示されたグループの一覧から作業を担当するグループを選択し、割当てボタンをクリックすることで担当グループが割当てられます。Stepper画面で担当者を先に選択している場合は、選択した担当者が所属するグループのみが表示されます。
Stepper画面の担当者の

 アイコンをクリックして表示される候補者選択画面を以下に示します。
アイコンをクリックして表示される候補者選択画面を以下に示します。
候補者選択画面には、ユーザー、ユーザーが所属するグループ、および各ユーザーのスケジュールが表示されます。また、ステップごとに定義されているスキルセット(スキルの組み合わせ)に対して保有しているスキルによる適合率なども表示されるので、確認して適切な担当者を選択します。スキルセットとスキルの詳細については「リソース」を参照してください。
表示されたユーザーの一覧から作業を担当するユーザーをクリックし、割当てボタンをクリックすることで担当者が割当てられます。
候補者選択画面にユーザーを表示させるためには、事前にグループ間の管理関係の設定を行う必要があります。(本トピックの【グループ間の管理関係の設定】を参照)それにより、候補者選択画面に管理関係を設定したグループのユーザーが表示されます。
担当グループを先に選択している場合は、選択した担当グループに所属し、かつ、管理関係が設定されているグループに所属しているユーザーが表示されます。
| 構成要素 | 説明 | |
|---|---|---|
| ① | スキルセット要件 | ワークフローのYAMLファイルで、選択中のステップに定義されたスキルセットのラベル名が表示されます。スキルセットを定義していない場合は「指定なし」と表示されます。 |
| ② | 期間 | 入力した期間に実行したステップの数が経験回数に表示されます。 |
| ③ | 検索窓 | ユーザー名やスキル名などのキーワードを入力し アイコンをクリックすることで、ユーザーをフィルタすることができます。 アイコンをクリックすることで、ユーザーをフィルタすることができます。 |
| ④ | 表示切替ボタン | 日、週、および月によってスケジュール一覧の表示を切り替えます。 |
| ⑤ | 適合率 | スキルセット要件のスキルをすべて保有していると100%になります。スキルセット要件が「指定なし」の場合は空欄になります。 |
| ⑥ | 経験回数 | 選択中のステップを実行した回数が表示されます。 |
スケジュールを追加画面で、担当者の候補選択画面にユーザーを表示させるためには、事前にグループ間の管理関係の設定を行う必要があります。それにより、管理関係を設定したグループやユーザーを表示することができます。グループ間の管理関係の設定方法を以下に示します。
- システム管理画面でユーザーをグループに割り当て、ユーザーをグループ化します。
- システム管理画面で管理関係を設定するグループを選択し、「関連グループ」の関連グループ設定画面で、任意のグループを「関連タイプ」でManageもしくはManagedを選択します。
管理関係はManage/Managedにすることも可能です。例えば、Manageを設定したグループに対して、関連グループ設定画面でManagedも設定を行うことによって、管理関係をManage/Managedにできます。または関連グループのグループ一覧で、一度Manage、Managedを設定したグループの関係タイプ名をダブルクリックしてManage/Managedにする事も可能です。
設定方法1.のユーザーのグループ化の詳細については「ユーザーの追加」を参照してください。2.のグループの管理関係の詳細については「ユーザー管理」と「グループの追加」を参照してください。
割り当てた要員のスケジュールはスケジュールタブで確認できます。詳細は「スケジュール」を参照ください。