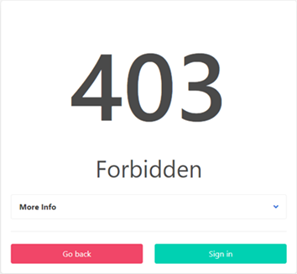1.4.1 使用上の注意事項
(1)Ops Iのログイン、ログアウトに関する注意事項
- Ops Iに内包されるGitLab、Vault、AWX、OTOBOのGUIのログアウトボタンでは、Ops Iからはログアウトできません。Ops Iからログアウトしたい場合は、Ops Iのログアウトを使ってください。
- Ops Iのログインセッションは、最後に操作してから25時間の間保持されます。Webブラウザーのクローズでは無効になりません。セッションを無効にしたい場合は、Ops Iでログアウト操作をしてから、Webブラウザーを閉じてください。なお、セッションが保持されている間にWebブラウザーとOps Iの間で通信が行えなくなると、Webブラウザーにエラーメッセージが表示されることがあります。その場合は、再度ブラウザーを立ち上げてからログインし直してください。
- Ops Iにログインし、AWX、OTOBOにアクセスした際にAWX、OTOBOのログイン画面が表示された場合はブラウザーを更新してください。
- 同一マシン上で、かつ同じ種類のWebブラウザーの別ウィンドウ、別タブからログインしないでください。なお、複数のタブやウィンドウからログイン操作をした際に下記のようなエラーページが表示されることがあります。表示された場合、Sign inボタンを押すことでログイン後の画面に移動できます。
- 同一マシン上で、かつ同じ種類のWebブラウザーの複数ウィンドウ、複数タブでOps Iを開いた状態でログアウトしないでください。複数のウィンドウ、タブを閉じて1つのウィンドウでOps Iを開いた状態にしてからログアウトしてください。
- ログインに失敗した場合は1秒以上時間をおいて再入力してください。1秒以内に2回以上パスワードを間違えたユーザーのアカウントはロックされます。ロックされた場合は1分後に自動でロックが解除されます。
- パスワード入力に10回以上連続で間違えると、そのアカウントは無効化されますので、ユーザー管理機能からアカウントの有効化を行ってください。ユーザー管理機能の詳細は「ユーザー管理」を参照してください。
(2)ユーザー管理に関する注意事項
- ログイン中のユーザーを削除しても、ログアウトするまでOps Iの操作を行えます。ただし操作中にエラーが出ることがあるため、ログアウトしている状態で削除するか、またはユーザーを削除後は即座にログアウトしてください。
- ログイン中のユーザーのロール、グループ、顧客を変更した場合、当該ユーザーが再ログインするまで、ロール、グループ、顧客に関連する権限は反映されません。また、変更の反映には数分から最大30分かかる場合があります。権限が反映されない場合は、数十分待ってから再ログインしてください。
(3)シークレット管理に関する注意事項
- シークレット管理に登録しているOps Iユーザーのクレデンシャル情報は、Ops Iユーザーの認証情報の変更に合わせて手動で更新してください。例えば、Ops Iユーザーのパスワードを変更した場合、対応するクレデンシャル情報も一致するように更新する必要があります。Ops Iのユーザー管理に関しては「ユーザー管理」、クレデンシャル情報の登録に関しては「ユーザーのクレデンシャル情報登録」、クレデンシャル情報の変更に関しては「ユーザーのクレデンシャル情報変更」を参照してください。
(4)ドキュメント管理に関する注意事項
- Ops Iのグループを追加した場合、追加したグループがドキュメントアプリケーションのコンテナに表示されるのは、次回ログイン以降となります。なお、GitLabにはグループ追加時点で、即座に反映されます。Ops Iのグループ追加に関しては「グループ管理」を、ドキュメントアプリケーションのコンテナ表示に関しては「コンテナ」を参照してください。
- ドキュメントの保存先のパスに含まれるディレクトリに「template」という名称は使用することができません。
- Ops Iではアップロードまたはダウンロードされるドキュメントにセキュリティ上危険があるかを確認し、リスクがあるドキュメントの操作をブロックすることがあります。
ドキュメントの操作がブロックされると、コンテナの操作や添付ファイルのあるワークフローの実行がエラーになります。
このためドキュメントとして扱うファイルまたはファイル形式については、あらかじめOps Iでの業務設計時などのタイミングでアップロードまたはダウンロードできることを確認してから業務に使用してください。 - コンテナタブ画面において、サブフォルダとドキュメントの数が多い場合、ドキュメントツリーの表示に時間がかかる場合があります。
時間がかかる場合にワークフローの添付ファイルのダウンロードを行いたい場合は、回避策として以下を実施してください。
「ワークフロー」の「(図)ワークフロー一覧画面」を参考に、ワークフロー一覧画面から該当するワークフローのコンテキストIDをクリックし、添付ファイル欄から添付ファイルをクリックしてダウンロードを行ってください。
(5)入力可能文字に関する注意事項
各入力フィールドで使用できる文字は以下となります。
【システム画面】
入力画面の詳細は「システム」を参照してください。
| # | 入力フィールド | 使用可能文字 | 備考 | |
|---|---|---|---|---|
| 1 | ユーザー追加・ 詳細画面 |
ユーザー名 | 半角のa-z0-9_.- |
|
| 2 | メールアドレス | 半角のa-z0-9_+.- | 以下の条件に当てはまるメールアドレスは、使用できません。
|
|
| 3 | 名前(名) 苗字(姓) |
制限なし |
|
|
| 4 | 電話番号 | 半角の0-9+-() |
|
|
| 5 | 会社 部署 住所 備考 |
制限なし |
|
|
| 6 | グループ追加・ 詳細画面 |
名前 | 半角のa-zA-Z0-9_.()- |
|
| 7 | メールアドレス | 半角のa-z0-9_+.- |
以下の条件に当てはまるメールアドレスは、使用できません。
|
|
| 8 | 詳細 | 制限なし |
|
|
| 9 | ロール追加・ 詳細画面 |
名前 | 半角の/{}以外 |
|
| 10 | 詳細 | 制限なし |
|
|
| 11 | 組織追加・ 詳細画面 |
名前 | 制限なし |
|
| 12 | 詳細 | - | ||
| 13 | ノードグループ画面 | 名前(ノードグループ名) | タブ以外※ |
※ タブ以外とはTabキーにより入力されるタブ文字以外を示します。 |
| 14 | 詳細(自由記載欄) | |||
| 15 | IPブロック画面 | 名前(IPブロック名) | タブ以外※ |
※ タブ以外とはTabキーにより入力されるタブ文字以外を示します。 |
| 16 | CIDR(IPアドレスの範囲) | CIDR(IPv4)表記で使用可能な文字 | - | |
| 17 | 例外(例外IPアドレス) | |||
| 18 | 詳細(自由記載欄) | タブ以外※ |
※ タブ以外とはTabキーにより入力されるタブ文字以外を示します。 |
|
| 19 | リポジトリの情報画面 | リポジトリ名 | 半角のa-z0-9.- |
|
【システム画面以外】
入力画面の詳細は「基本的な画面構成」、「ワークフロー」、「チケット」、「スケジュール」、「コンテナ」を参照してください。
| # | 入力フィールド | 使用可能文字 | 備考 | |
|---|---|---|---|---|
| 1 | パスワード変更画面(アカウント管理) | 新しいパスワード | 半角のa-zA-Z0-9、特殊文字 | 使用できる字数は12文字以上です。半角英字の大文字と小文字、半角数字、および半角の特殊文字を、それぞれ少なくとも1文字以上含む必要があります。 |
| 2 | ワークフロー一覧画面 | タイトル(編集アイコン) | 制限なし | 使用できる字数は、1~256文字です。 |
| 3 | Stepper画面 | タイトル | 制限なし | 使用できる字数は、1~256文字です。 |
| 4 | 説明 | 制限なし | - | |
| 5 | 予定開始/終了日時 | 半角の0-9 | 直接入力をする場合は、yyyymmddの形式で入力してください。 | |
| 6 | 作業時間 | 半角の0-9 | - | |
| 7 | チケット詳細画面 | タイトル | 制限なし | 使用できる字数は、1~191文字です。 |
| 8 | 説明 | 制限なし | 使用できる字数は、最大3,800文字です。 | |
| 9 | 結論 | 制限なし | 使用できる字数は、最大3,800文字です。 | |
| 10 | 作業メモ | 制限なし | - | |
| 11 | チケット追加画面 | タイトル | 制限なし | 使用できる字数は、1~191文字です。 |
| 12 | 説明 | 制限なし | 使用できる字数は、最大3,800文字です。 | |
| 13 | スケジュールタブ画面 | 検索窓 | 制限なし | - |
| 14 | スケジュール追加画面 | タイトル | 制限なし | 使用できる字数は、1~256文字です。 |
| 15 | 説明 | 制限なし | - | |
| 16 | 予定開始/終了日時 | 半角の0-9 | 直接入力をする場合は、yyyymmddの形式で入力してください。 | |
| 17 | 作業時間 | 半角の0-9 | - | |
| 18 | コンテナファイル表示画面 | 名称変更(三点リーダー) | 制限なし | - |
| 19 | コンテナアップロード画面 | コミットメッセージ | 制限なし | - |
| 20 | 配布タブ画面 | 優先度(プロパティ) | 半角の0-9 | 1~2,147,483,647までの範囲で指定できます。初期状態のSystem Defaultより優先度を上げるために「1,000」よりも小さい値で優先度を決定することをお奨めします。 |
- 添付ファイルおよびコンテナに格納するドキュメント名には、以下に示す文字および文字列を使用しないでください。
- “¥”、“/”、“:”、“*”、“?”、“"”、“<”、“>”、“|”、“#”、“%”を含む文字列
- “.”で始まる、または終わる文字列(“.”や“..”を含む)
- 同じ階層のドキュメント名と大文字小文字しか違わない文字列
- Windowsの予約デバイス名(CON、AUX、NUL、PRNなど。CON.TXTなども含む)
(6)Ops Iからのメール通知に関する注意事項
- 以下の場合にOps Iから送信されるメールの差出人のメールアドレスは、noreply.opsi@itg.hitachi.co.jpとなります。あらかじめ、noreply.opsi@itg.hitachi.co.jpからのメールを受信できるようにしておいてください。
- ユーザー管理機能からユーザー作成した場合
- ユーザー管理機能からユーザーのパスワード初期化を行った場合
- 通知機能で通知手段にメールを指定した場合
- ワークフローでメールを送付するactionを使用した場合
(7)Gitを使用した操作の注意事項
- GitLabのリポジトリの追加、削除、およびグループの削除を行う場合は、GitLabから直接操作せずOps Iのユーザー管理画面、リポジトリ管理画面、またはAPIを使用してください。
- Ops I上のGitLabにあるドキュメント用のリポジトリの履歴を上書きしないでください。具体的には、リモートリポジトリのmainブランチにPushされているコミットの取り消し、修正および上書きする操作のことをいいます。これは、「git rebase」、「git reset --hard」および「git commit --amend」のコマンドでリポジトリを過去の状態に巻き戻す操作などで発生します。ファイルを過去の時点の状態にしたい場合はリポジトリの過去の状態を変更せず、「git restore --staged --worktree」などのコマンドを使用してください。
- ワークフローのYAML定義において推移先を自分に設定しないでください。
- YAMLファイル(manifest.yaml)登録用のブランチはmainブランチのみです。
- YAMLファイル(manifest.yaml)の登録先のパスに含まれるディレクトリに「template」という名称は使用できません。
- ワークフローの実行が開始される前の状態(Pending)で、対応するワークフローのYAML定義を更新するとワークフローの実行に失敗する可能性があります。ワークフローの実行に失敗した場合は、新規ワークフローを作成し直してください。
- Include対象としてひもづけられているYAMLファイルを削除する場合は、以下の手順で操作してください。
- 削除するYAMLファイルをInclude対象としてひもづけているYAMLファイルから削除予定のYAMLファイルをInclude対象から外す。
- YAMLファイルを削除する。
上記の手順で操作しなかった場合、Git上ではYAMLファイルが削除されても、Ops Iには反映されず、API「gitops-logs」にファイルの削除の失敗ログが出力されることがあります。その場合は、削除したYAMLファイルを再度登録し直してから、上記手順でYAMLファイルを削除してください。
- サブフローを含むワークフローのYAMLファイルを運用中に変更する場合、別名で保存する必要があります。
(8)タスク管理に関する注意事項
- サービスカタログ画面でのカタログ選択で、開始から終了まで1度もUIを表示しないパスが存在するWorkflow定義を持つカタログを選択すると、「アクティビティ情報の読み込みに失敗」のエラーが表示されます。そのため、開始から終了まで1度もUIを表示しないパスが存在するWorkflow定義は作成しないようにしてください。
- サブフローを伴うワークフローを作成する場合は、循環参照とならないよう注意してください。循環参照したフローの場合、無限ループを起こし、処理が終わらない可能性があります。
- チケットの詳細画面において「タイプ」フィールドは編集不可の状態で表示されますが、フィールド上の特定部分をクリックすると値の変更が可能です。該当部分「(図)チケット詳細画面「タイプ」フィールド」の赤枠をクリックして値の変更を行わないでください。
(9)ダウンロードファイルのファイル名について
- ドキュメントアプリケーションのコンテナ画面やGitLabの画面からファイルをダウンロードする際、Webブラウザーの仕様により実際と異なるファイル名で保存されることがあります。必要に応じて保存後にファイル名を変更してください。
(10)配布ルールに関する注意事項
- サービスに関連しないドキュメントに配布ルールを適用する場合、その配布ルールのターゲットサービスには「All」を指定する必要があります。該当する配布ルールのプロパティでターゲットサービスの「All」をチェックして保存し、配布ルールのサービスに

 が表示されていることを確認してください。
が表示されていることを確認してください。 - カスタマーに関連しないドキュメントに配布ルールを適用する場合、その配布ルールのターゲットカスタマーには「All」を指定する必要があります。該当する配布ルールのプロパティでターゲットカスタマーの「All」をチェックして保存し、配布ルールのカスタマーに

 が表示されていることを確認してください。
が表示されていることを確認してください。
(11)バックアップに関する注意事項
- バックアップ時間帯にシステムの設定変更をしないでください。
バックアップ時間帯につきましては、本サービス利用開始時のヒアリングシートにありますバックアップ時間帯を参照してください。また、システムの設定変更とは以下の操作をさします。- システム管理画面から行う更新操作(ユーザー管理画面、組織管理画面、アウトポスト管理画面、リポジトリ管理画面にアクセスして追加、編集、削除など更新を行う操作)
- YAMLファイルのGitlabへの登録(追加、変更、削除含む)
Ops Iサービスの継続提供が困難となった場合にバックアップデータからのリストアを行い環境の復旧を行います。リストアで使用するバックアップデータの取得時に該当操作をしていた場合、Ops I環境の復旧に時間がかかる場合があります。
- 障害復旧のため、バックアップデータをリストアし、Ops I環境を復元した場合、バックアップデータの取得後に作成、更新、削除されたデータは復元されません。また、バックアップデータからの復元後は、次の点について確認してください。
- ワークフローのフォームに入力したデータや添付ファイルは、バックアップ時点のデータに戻ります。そのため、ステータスが未完了(ステータスがSucceeded、Failed、Abandoned、Canceled以外)のワークフローをキャンセルし、再度ワークフローを流しなおしてください。
- ステータスが未完了状態のワークフローの後続ステップに、自動化(Playbookの実行や他システムへのAPI実行)を含むステップが含まれる場合、Ops Iと連携する他システムへのアクションが完了していることがあります。連携する他システムの状態を確認して、ワークフローの再実行要否を検討してください。
- Library機能により登録または更新したファイルがコンテナ画面に表示されていることを確認してください。更新前のファイルが取得される場合や、ファイルが表示されない場合は、再度ファイルを登録してください。改善されない場合は、サポートサービスにお問い合わせください。
- アウトポスト管理画面のノードのステータスがReadyでない場合、バックアップ取得後にRekeyやアクセスユーザーの作成、または変更をしている可能性があります。Readyでない場合は再度中継サーバの設定を実施してください。
- アウトポスト管理画面のノードグループ一覧に登録したノードグループが表示されていない場合は、サポートサービスにお問い合わせください。
- ワークフロー、サービスカタログ、スキルなどYAMLファイルで設定した情報がOps I画面に表示されていない場合は、バックアップ中に設定された情報がバックアップ前のデータに戻っている可能性があります。表示されない場合はYAMLファイルの再登録をしてください。改善されない場合は、サポートサービスにお問い合わせください。