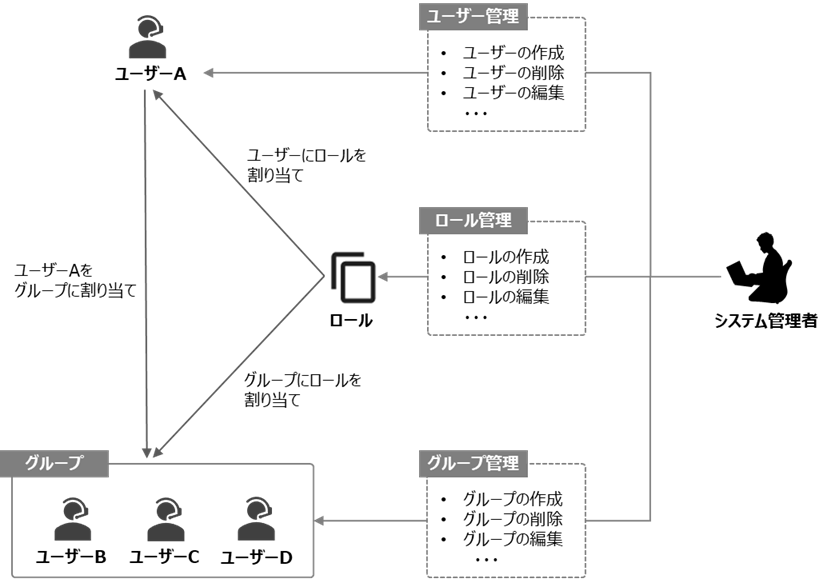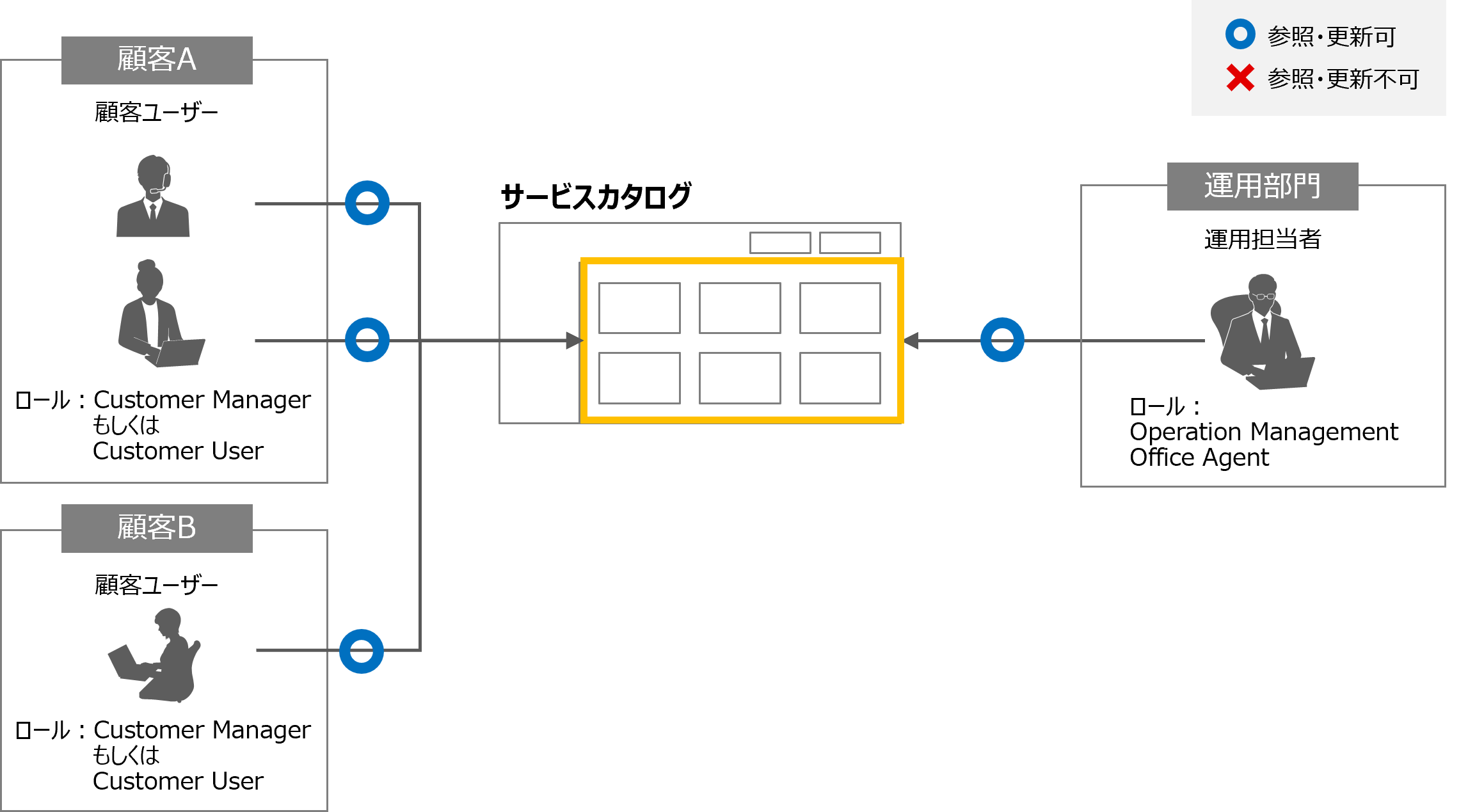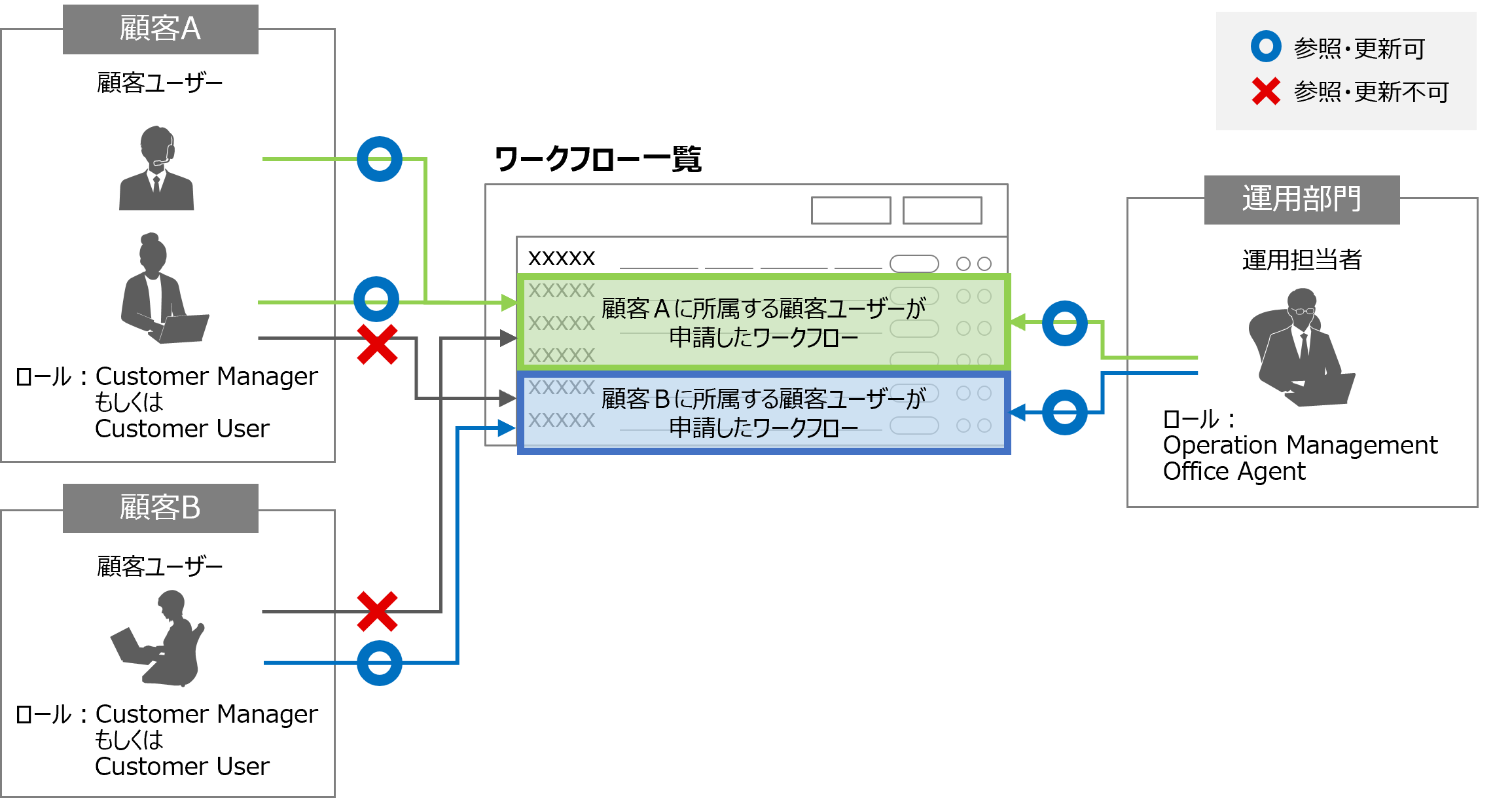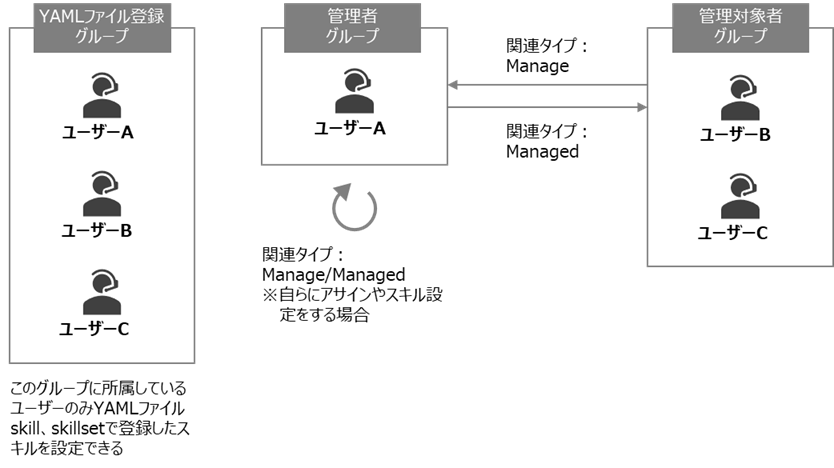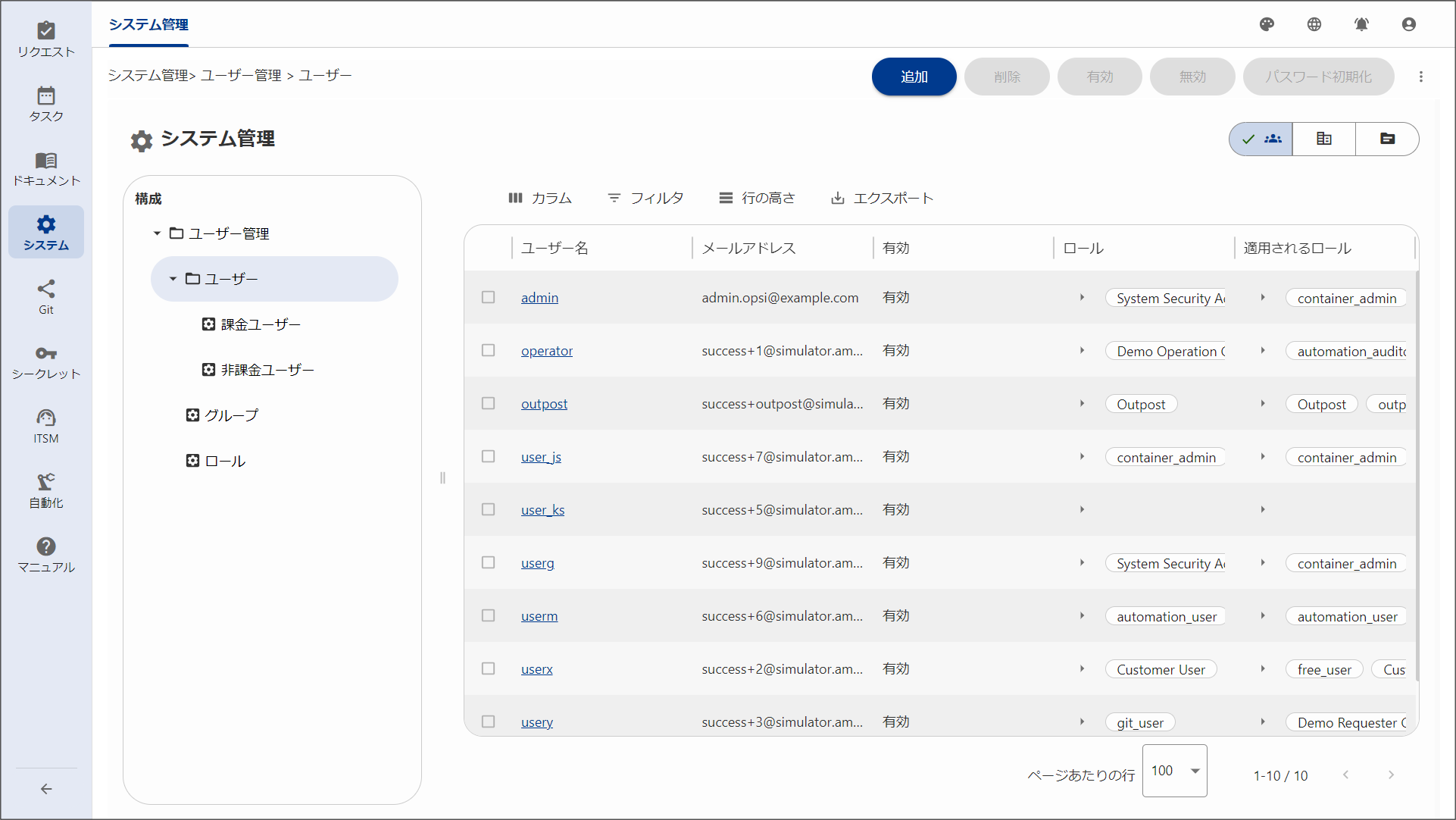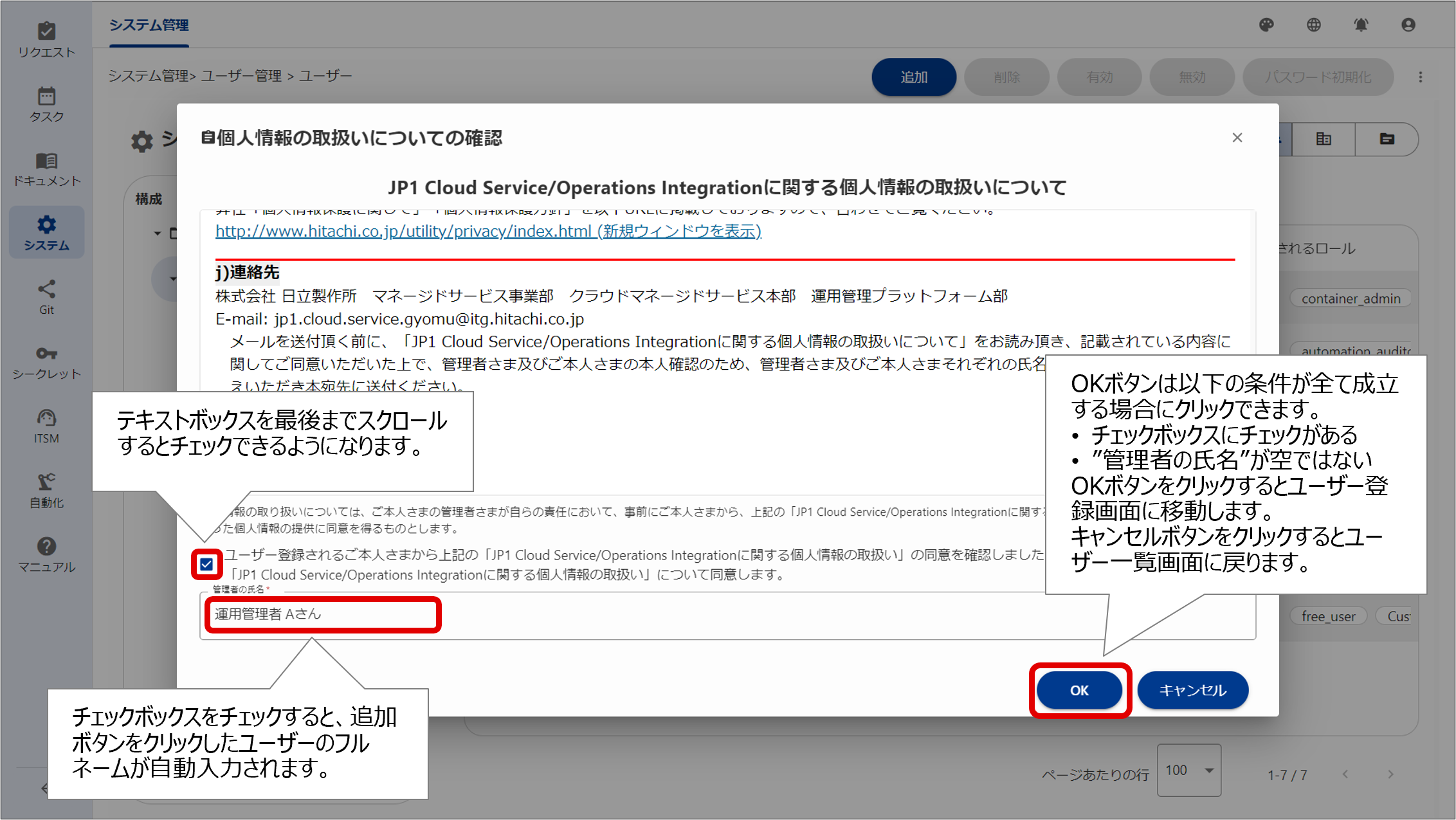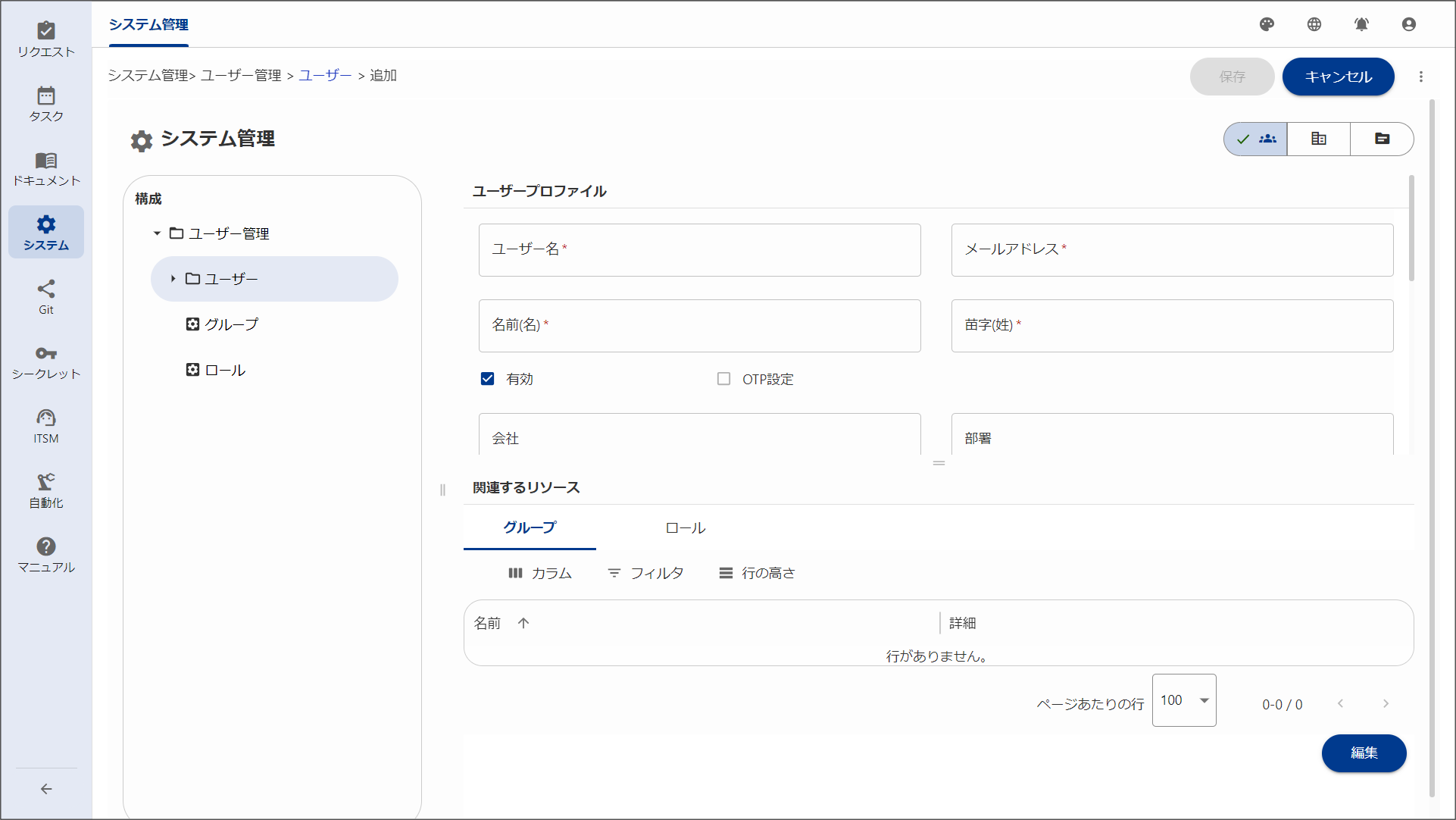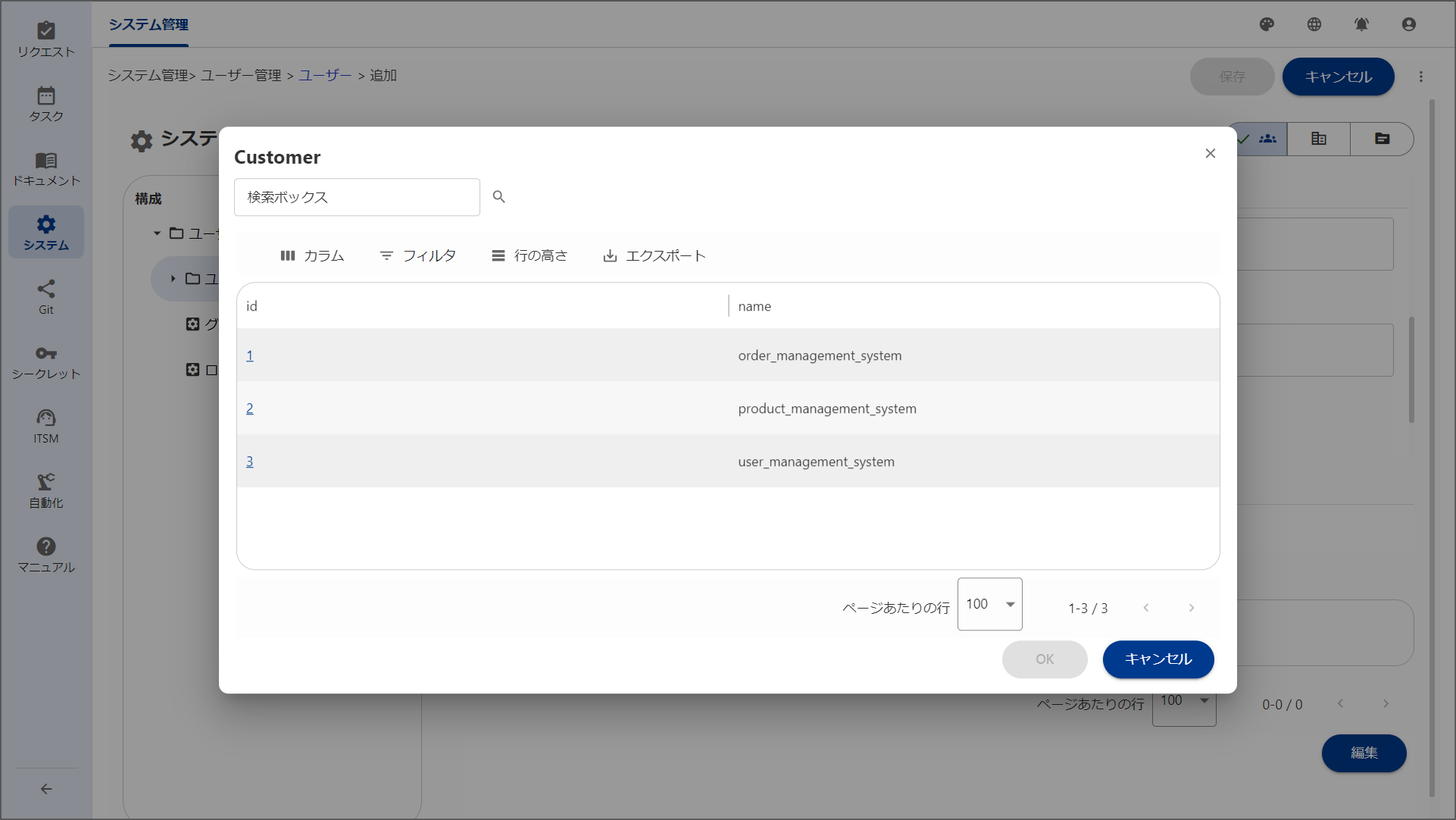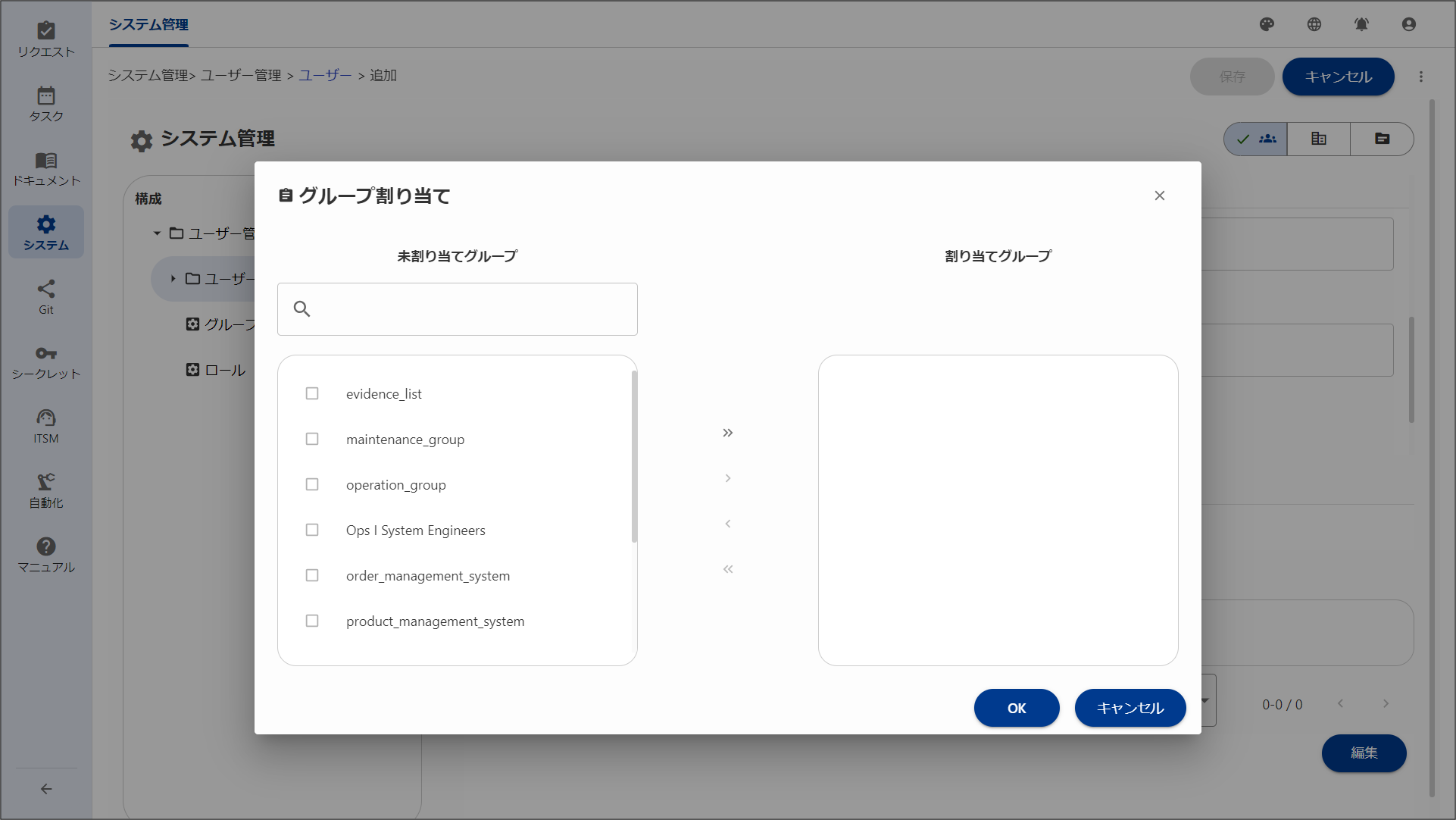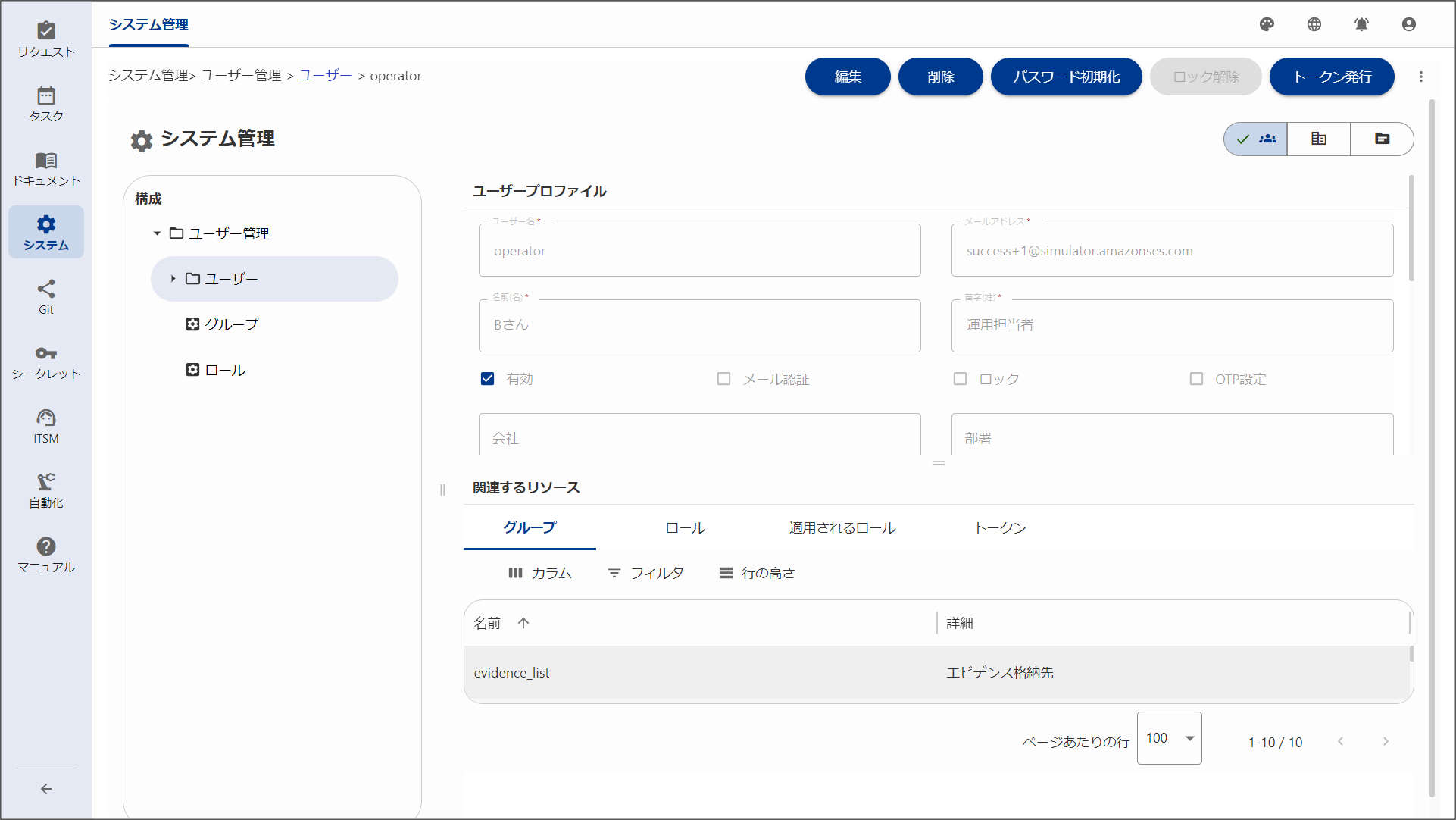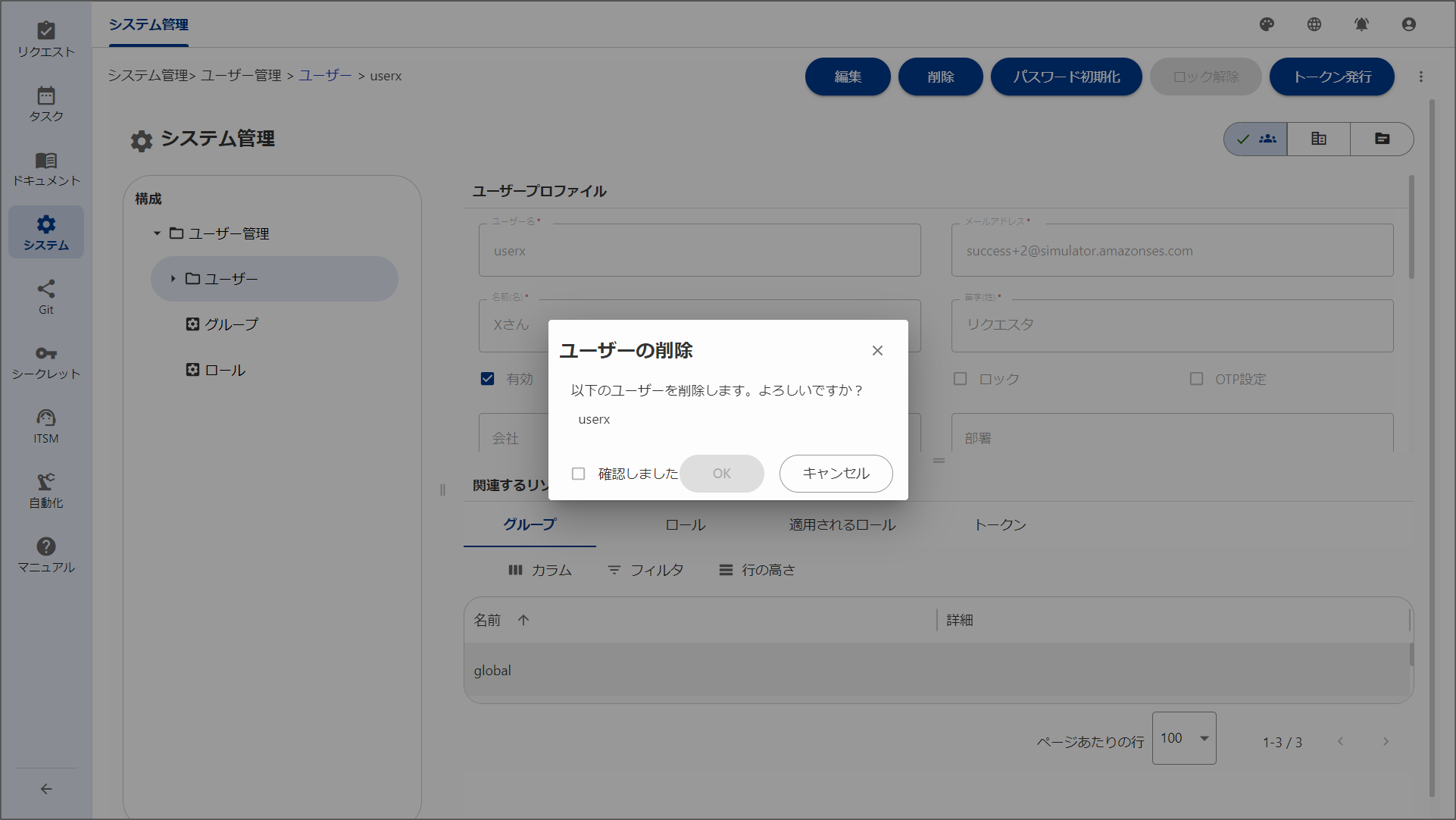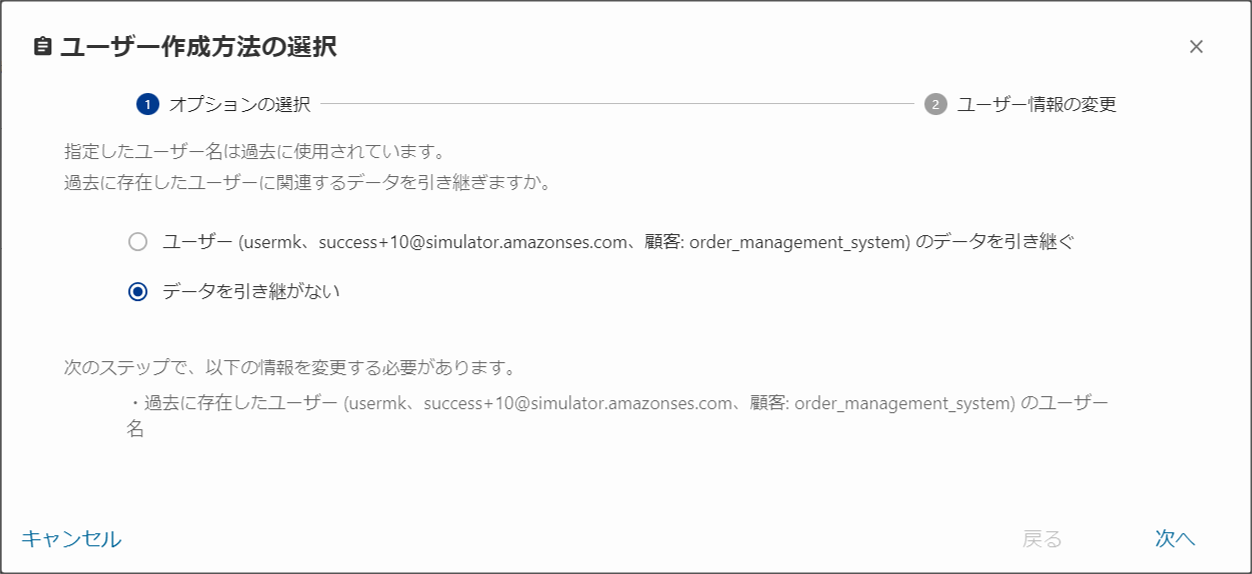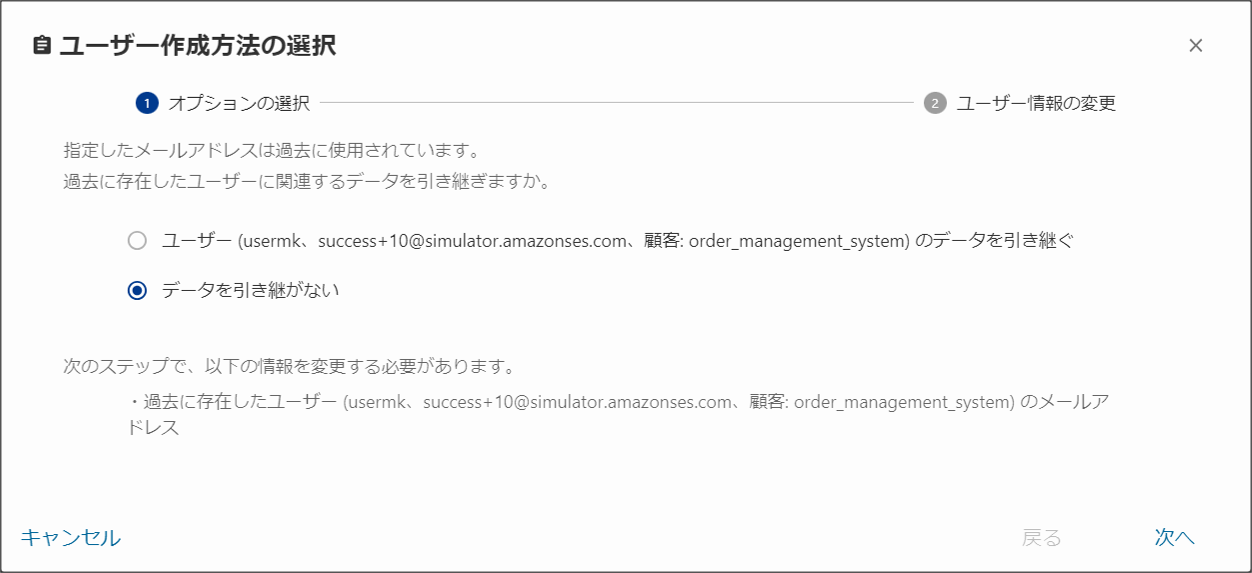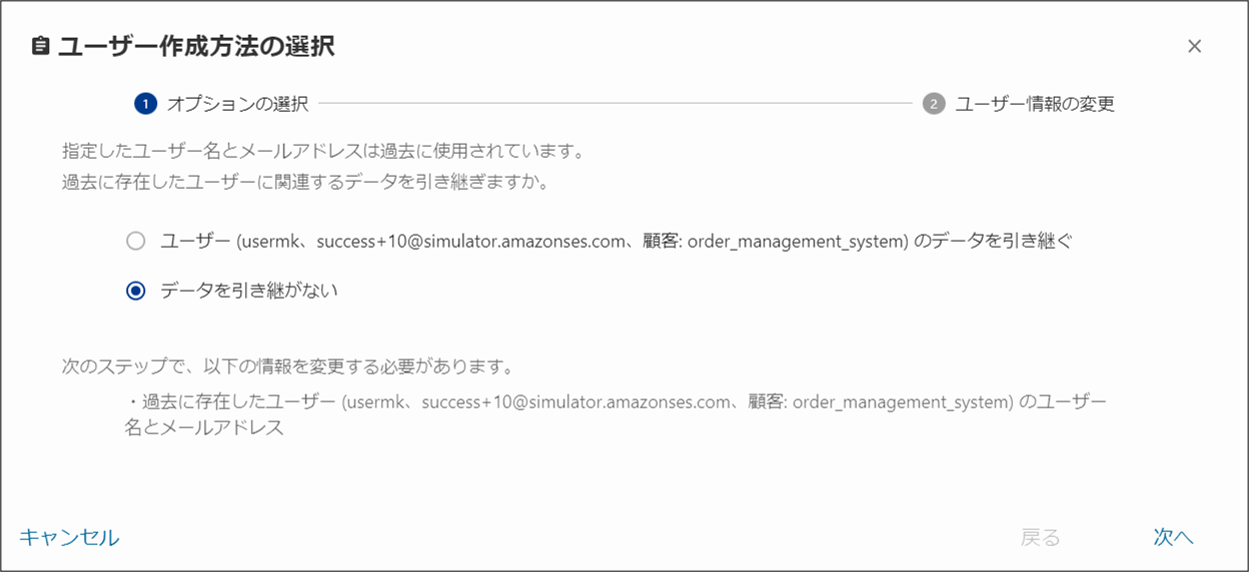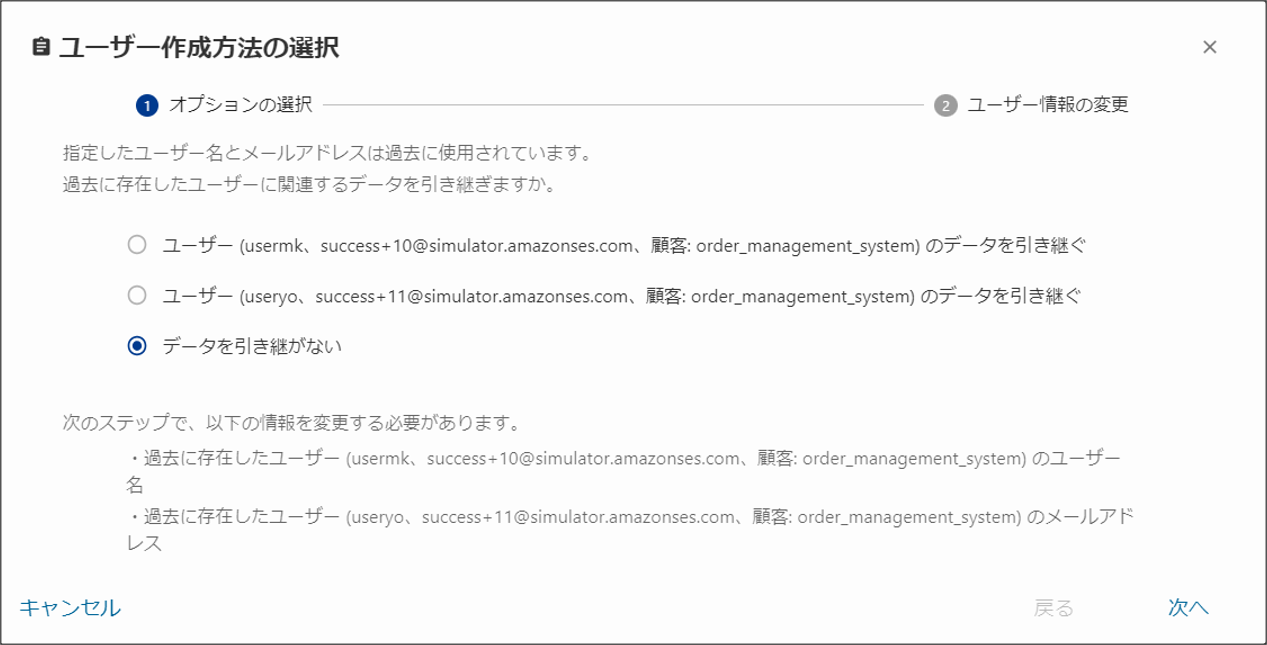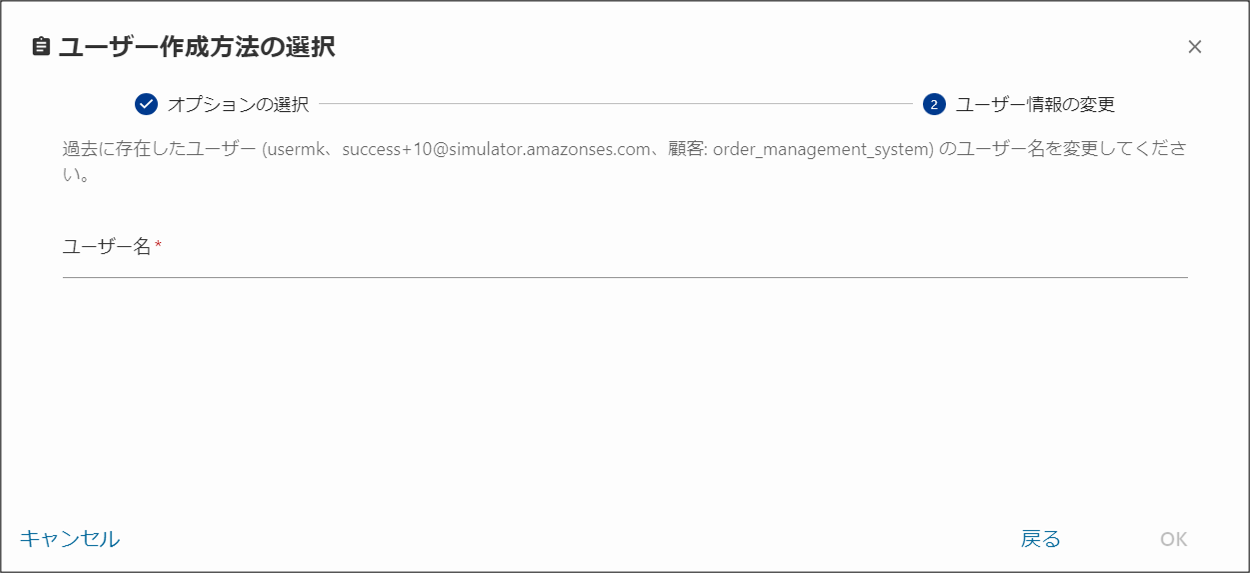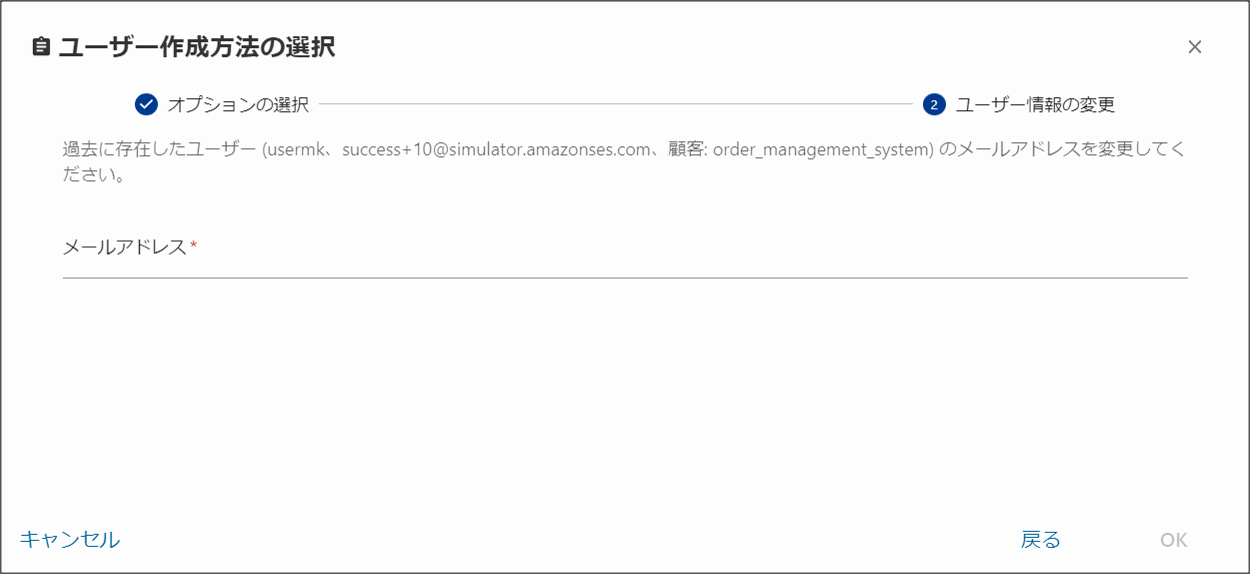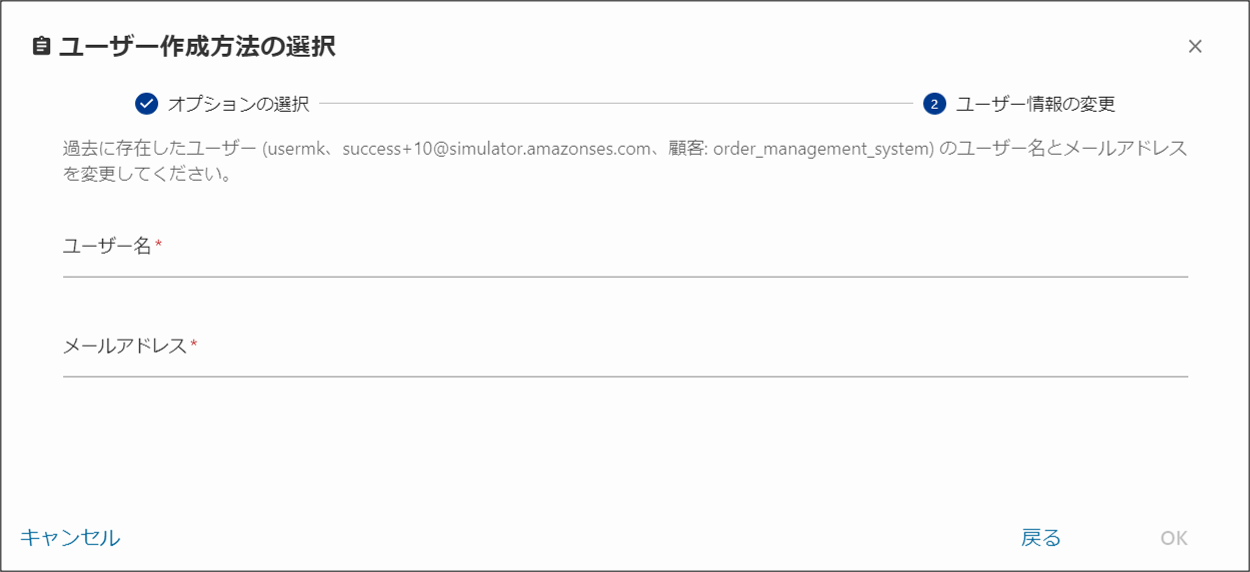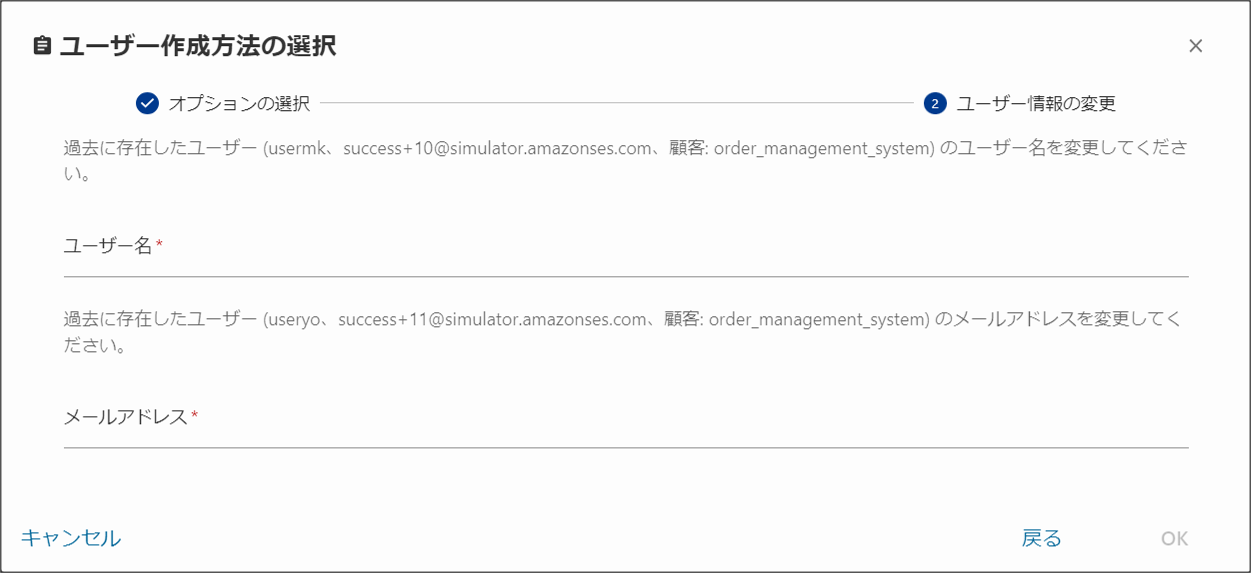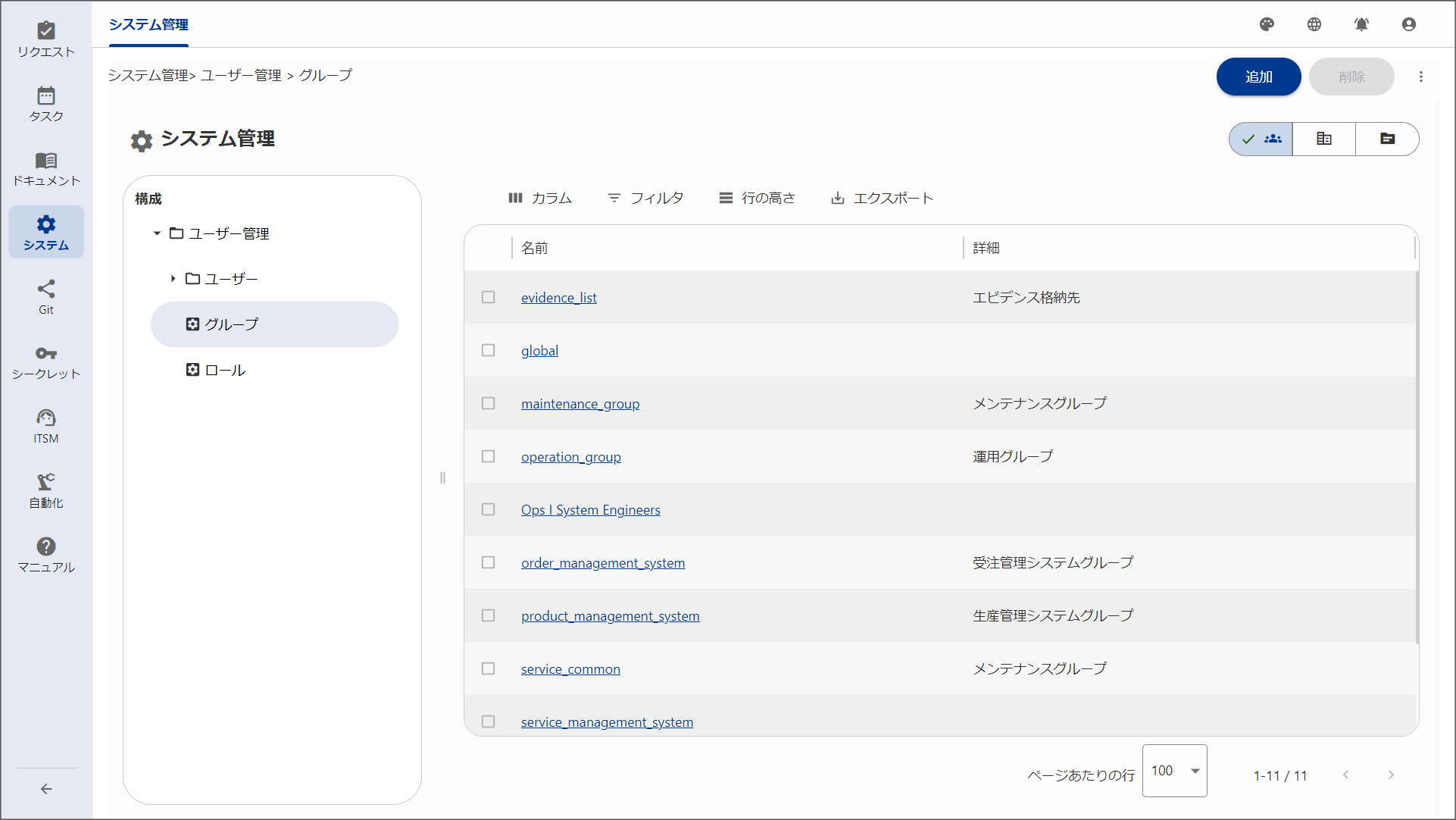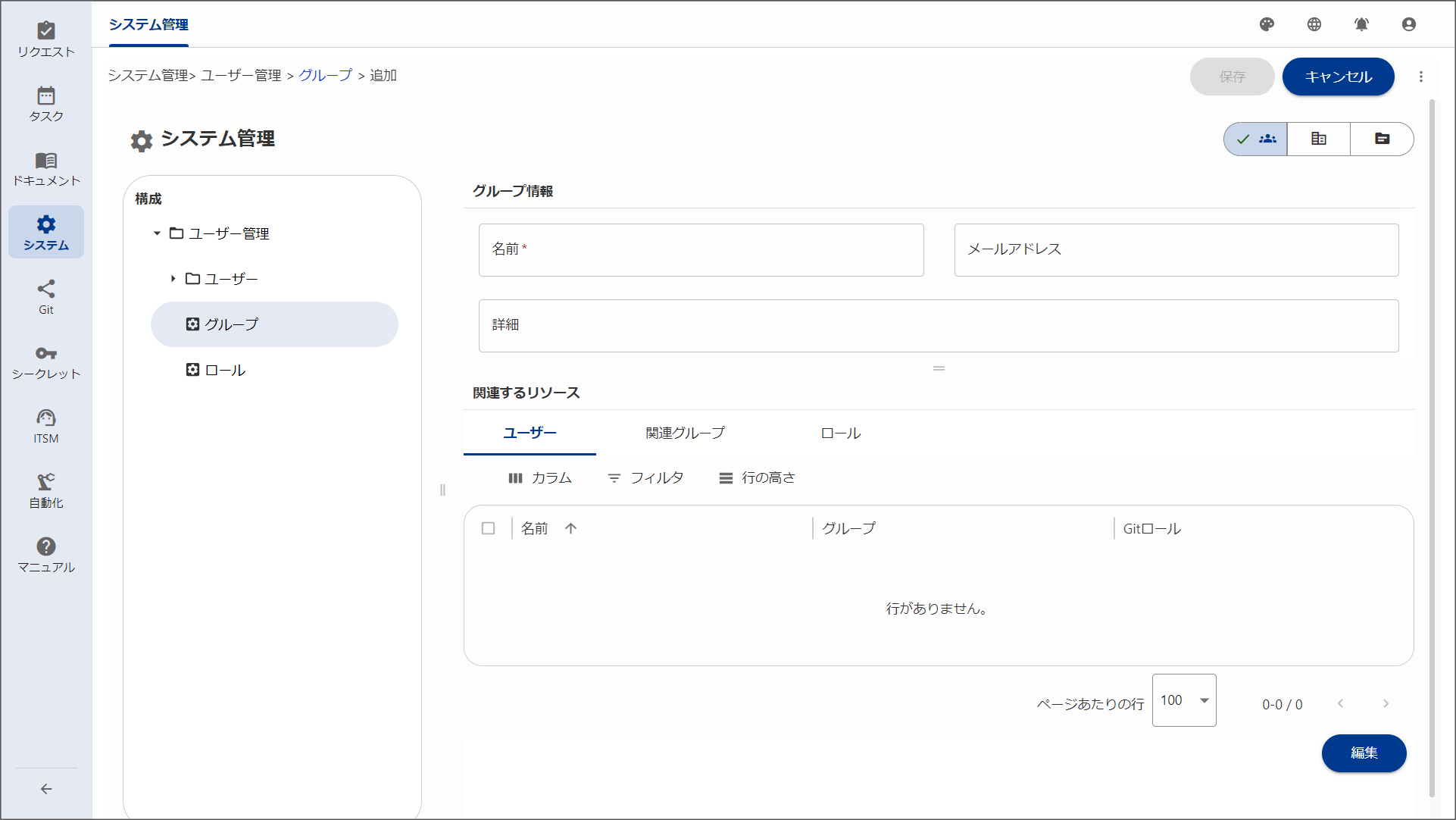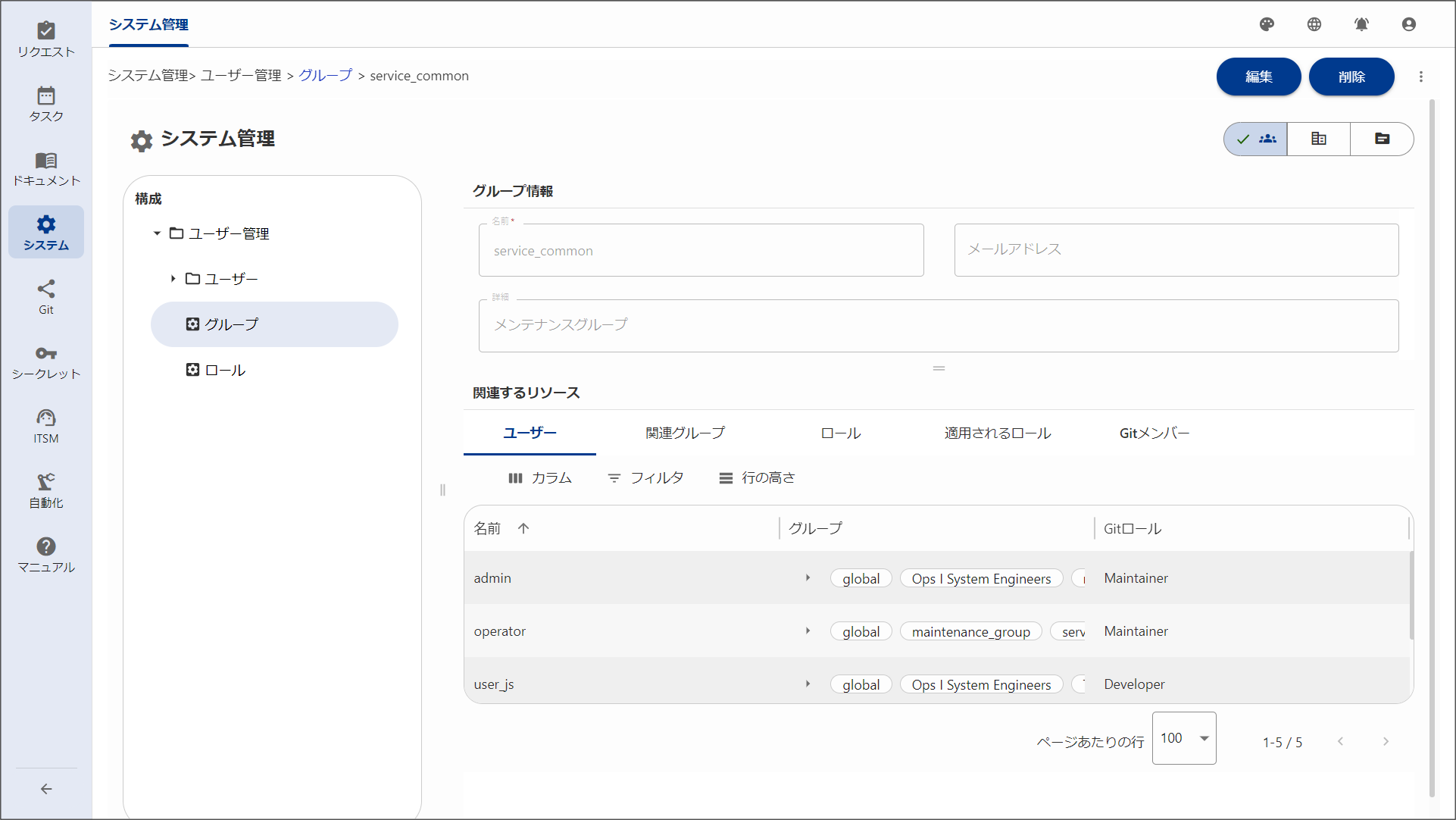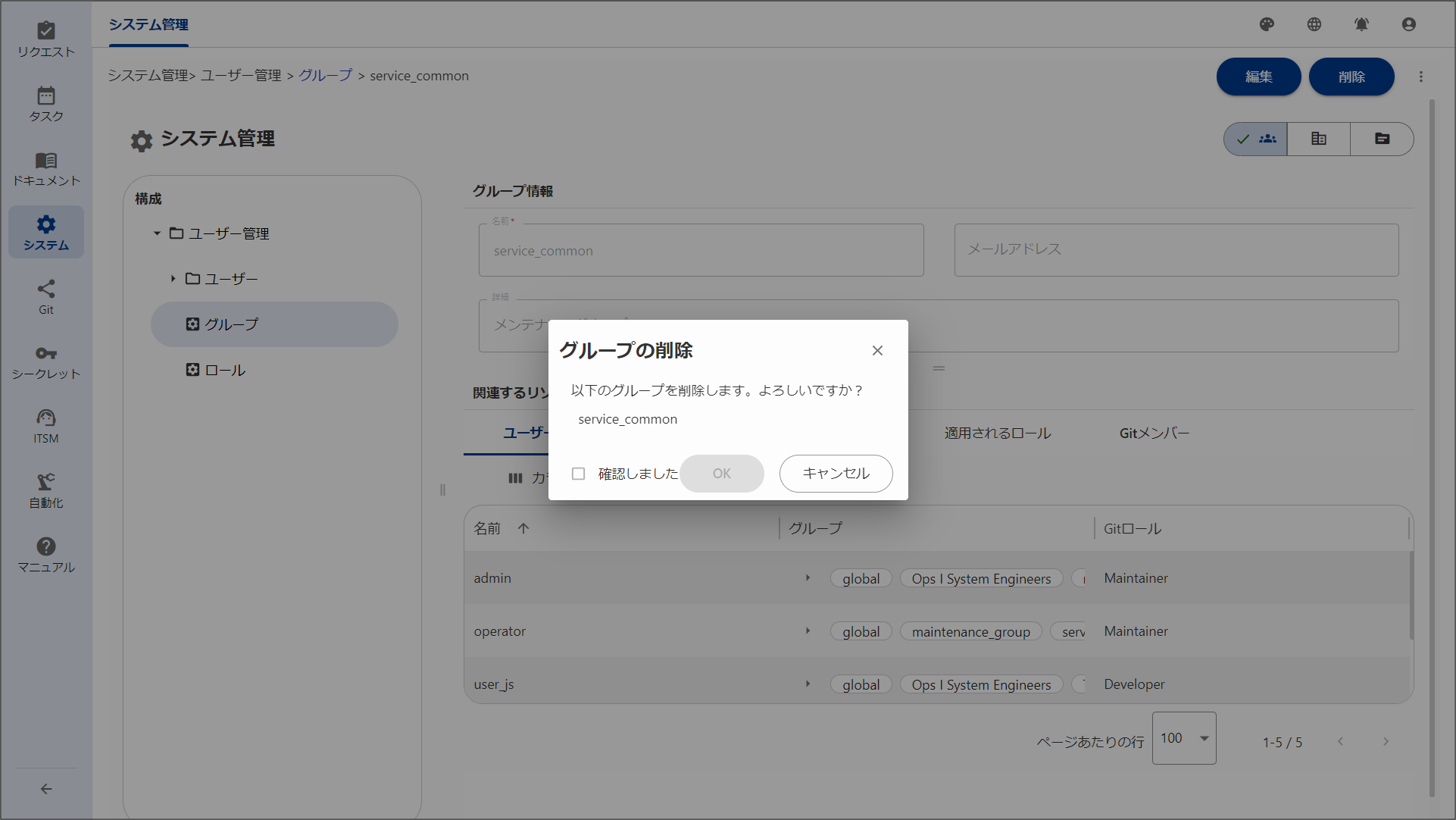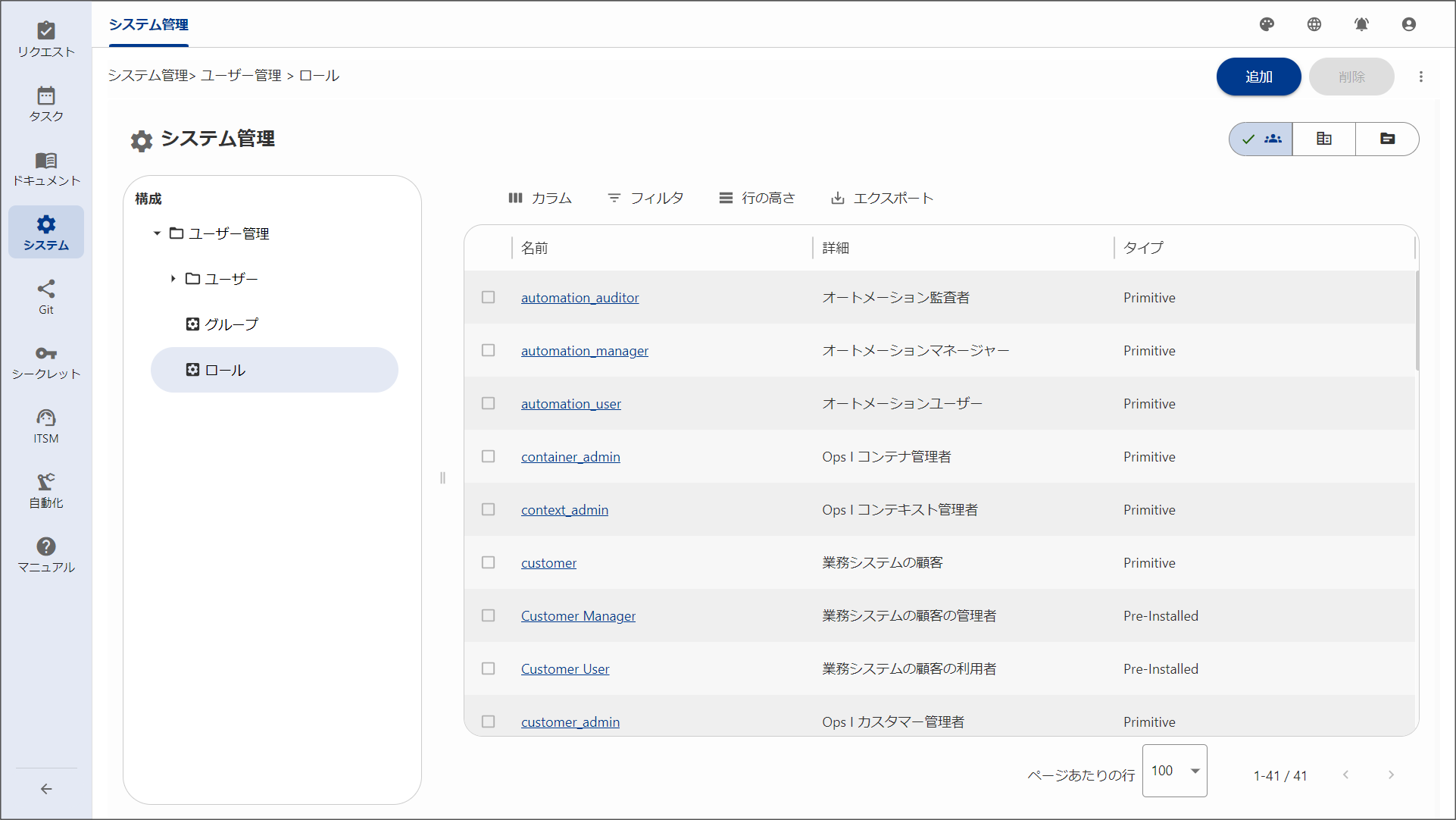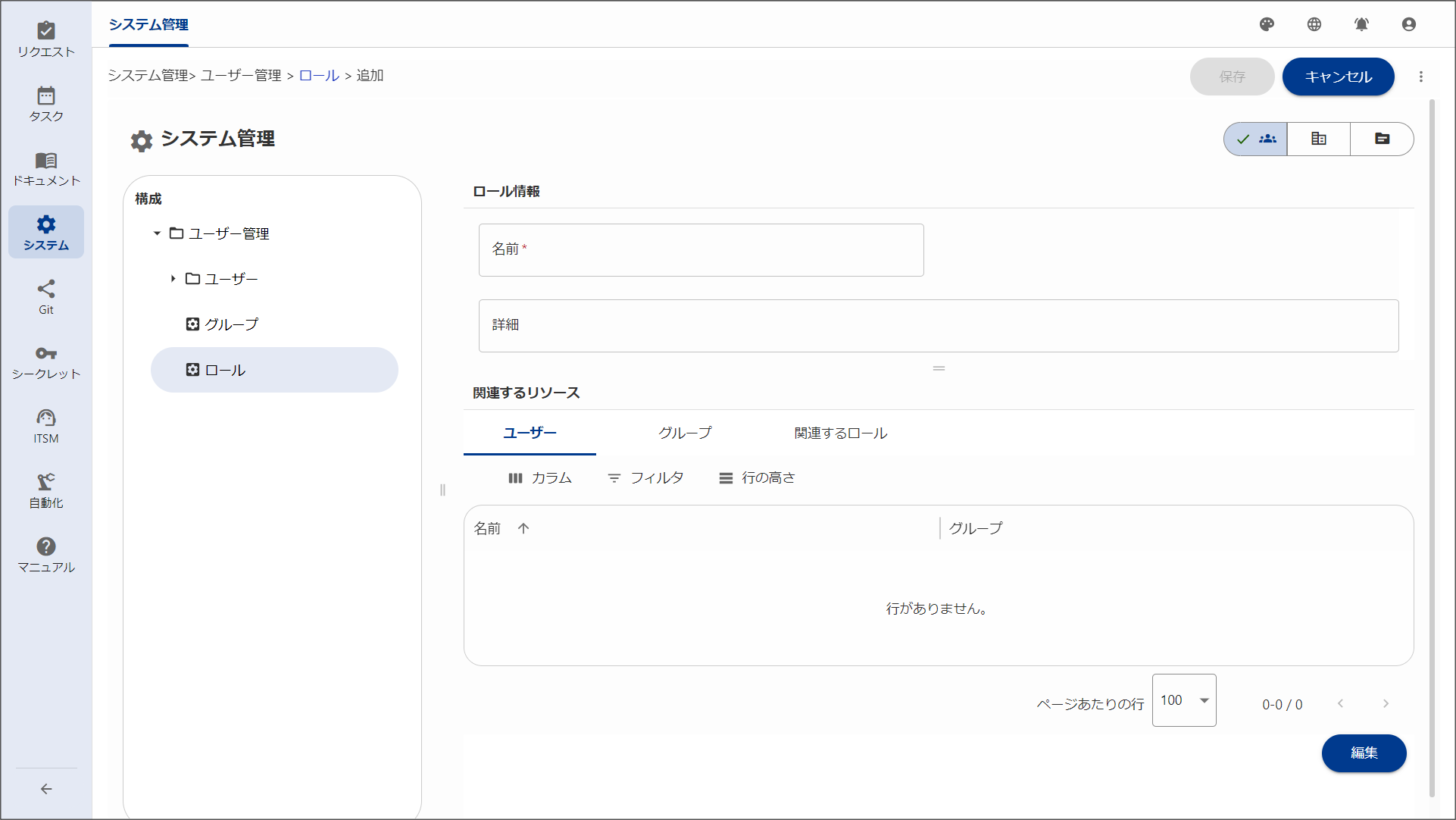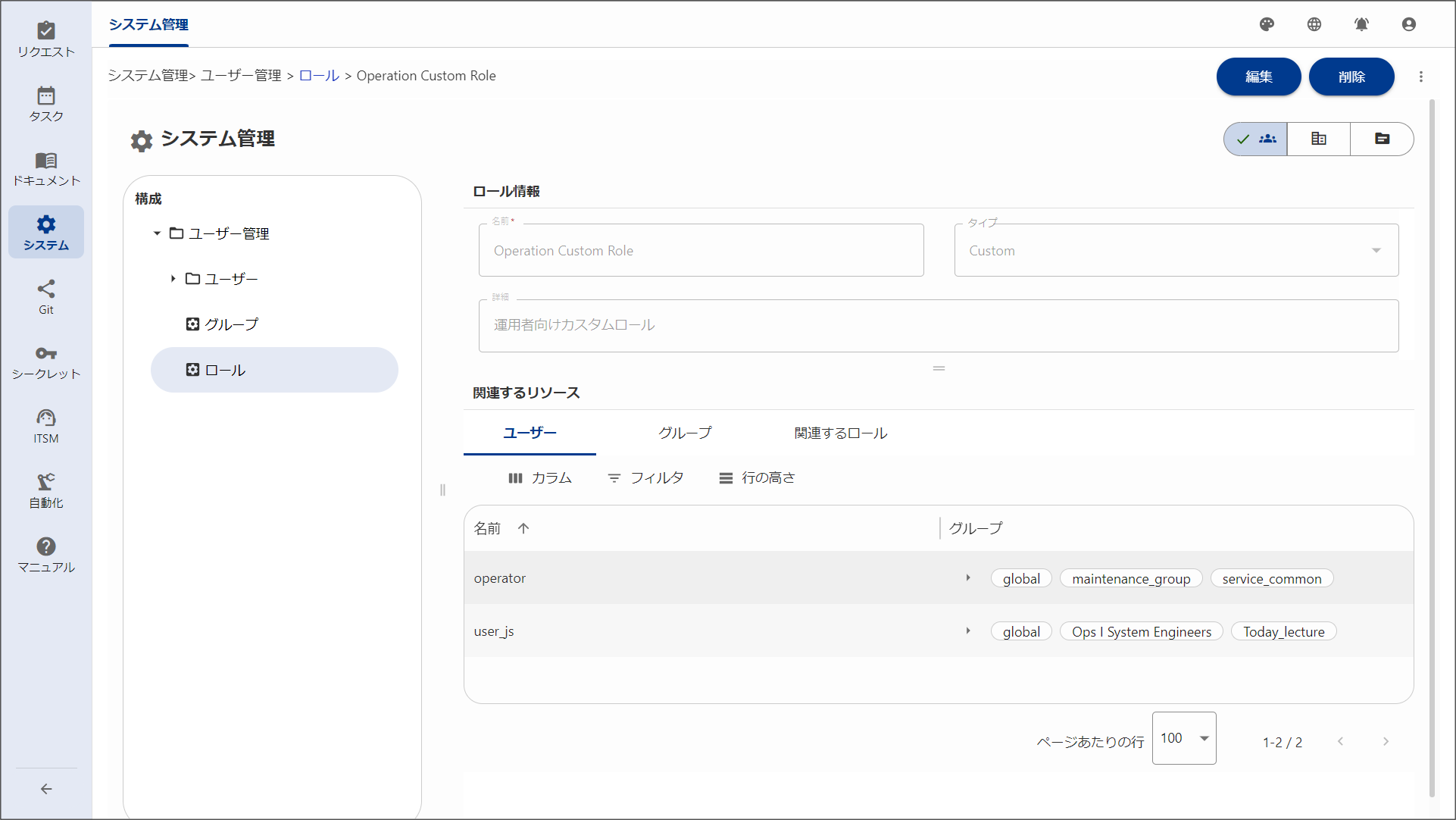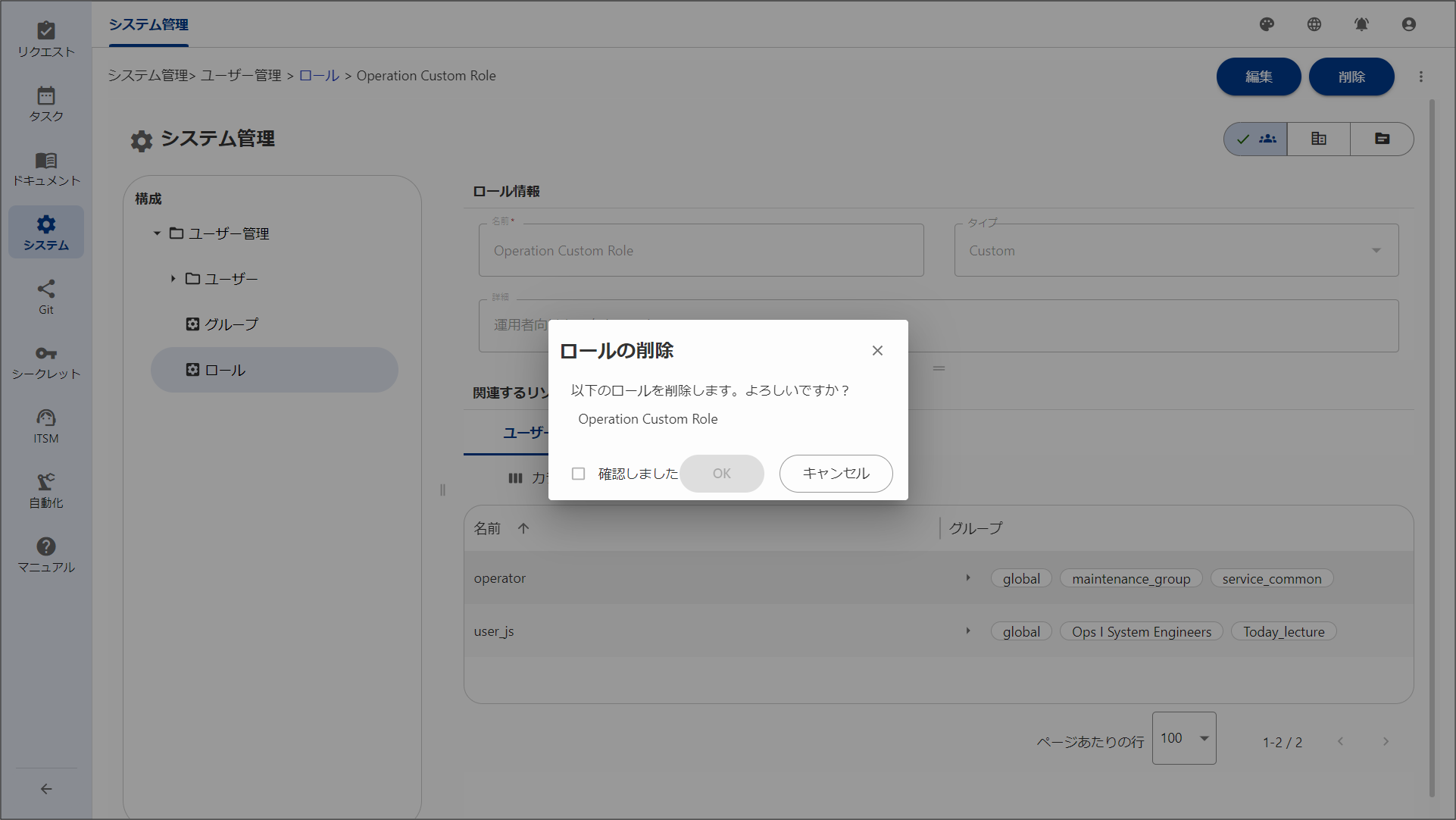3.4.1 ユーザー管理
システム管理者はユーザー、グループ、ロールに対して作成や削除、編集などといった操作を行うことでユーザーマネジメントを実現します。
ここでは次の項目について説明します。
3.4.1.1 概要
3.4.1.2 ユーザー管理
3.4.1.3 グループ管理
3.4.1.4 ロール管理
3.4.1.1 概要
ロールはユーザーとグループに割り当てることができ、Ops Iの操作権限などを決定します。ロールが割り当てられたグループに所属しているユーザーはそのロールの権限が付与されます。
ロールを適切に設定することで、顧客ごとに操作できる画面や、画面に表示される情報への参照・更新を制限することができます。例えば、ワークフロー一覧画面で、顧客ユーザーが所属する顧客のワークフローしか参照できなくする、などの制御が可能です。
顧客分離によるアクセス制御のためには、ユーザーを顧客ユーザーとして定義する必要があります。顧客ユーザーとして定義するためには、ユーザーに対して以下の両方を設定してください。
- Pre-Installedロールの「Customer Manager」もしくは「Customer User」が割り当てられている
- ユーザーのプロパティで「顧客」が設定されている
また、「顧客」を設定しない、かつ、Pre-Installedロールの「Customer User」または「Customer Manager」、Primitiveロールの「customer」を割り当てたユーザーの使用もサポートしません。
標準で提供するロールの詳細については、「Ops I上のロールとサポート機能の対応関係」を参照してください。
サービスカタログは、顧客分離によるアクセス制御ができません。
ユーザーが持つロールに関わらず、すべてのカタログを参照することができます。
ワークフロー一覧画面は、顧客ユーザーとして定義しておくことで、操作対象ユーザーと同じ顧客に所属する顧客ユーザーが申請したワークフローのみ操作可能となるよう制御することができます。顧客ユーザーではないユーザー、例えば運用担当者は、すべてのワークフローを操作できます。
尚、非課金ユーザーは、課金ユーザーと異なり、一部権限が制限されます。
非課金ユーザーに関する説明は、以下を参照してください。
- ユーザー管理:「ユーザー管理」
- ロールの説明:「(表)特別なPrimitiveロール」 、「(表)Primitiveロールとサポート機能の関係」
- サポート機能:「(表)free_user(非課金ユーザーロール)のサポート機能」
グループ間の管理関係を設定することで、ワークフロータブでの各ステップの担当者のアサインやリソースタブでのスキルの設定をすることができます。
スキル設定機能を使用する場合、スキルを設定したいユーザーをYAMLファイル(skill、skillset)登録したグループに設定する必要があります。また、グループ間の管理関係は、グループ管理画面から表示できる関連グループ設定画面の関係タイプを指定することで、Manage、Managed、およびManage/Managedを設定できます。関係タイプがManage/Manegedとなる場合は以下の2ケースがあります。関連グループの詳細については「(表)グループ追加時の関連するリソースエリアのタブ」を参照してください。
| 起点グループ | 関連グループ | 関係タイプ | 説明 |
|---|---|---|---|
| A | A | Manage/Managed | グループAがグループA自身を管理対象とします。 自身のグループに対し、担当者のアサイン、スキル設定をする場合、自身のグループを管理対象とする必要があります。 |
| A | B | Manage/Managed | グループAとグループBは相互に管理者、管理対象者となります。 |
「global」グループには、関連タイプの設定はしないでください。このグループは初期状態ですべてのユーザーに登録されているため、Manage/Managedと設定した場合、リソース一覧画面にすべてのユーザー情報が表示されてしまいます。
「global」グループの詳細については「グループ管理」、リソース一覧表示イメージは、「リソース一覧画面」を参照してください。
3.4.1.2 ユーザー管理
ここでは次の項目について説明します。
(1)ユーザーの追加
(2)ユーザーの詳細情報確認
(3)ユーザーの削除
(4)ユーザーの編集
(5)削除したユーザーのOTOBO情報の引き継ぎ
ユーザーの管理を行うためにはナビゲーションエリアでユーザー管理/ユーザーを選択します。
表示されたユーザー名をクリックすることでユーザー詳細画面へ遷移することができます。
ユーザーには、課金ユーザーと非課金ユーザーがあり、それぞれユーザーの下にツリーで表示されます。操作ボタン、コンフィグレーションエリアに表示される内容、可能な操作はいずれもユーザーと共通になります。
| 項目 | 説明 |
|---|---|
| ユーザー | 課金ユーザー、非課金ユーザーを含む、すべてのユーザーが表示されます。 |
| 課金ユーザー | Ops Iのユーザーライセンスを必要とする、課金対象のユーザーのみが表示されます。 |
| 非課金ユーザー | Ops Iのユーザーライセンスを必要としない、課金非対象のユーザーのみが表示されます。非課金ユーザーとは、Primitiveロールとして、free_userを持つユーザー、または無効化されているユーザーを指します。ロールの詳細については「Ops I上のロールとサポート機能の対応関係」を参照してください。 |
| 項目 | 説明 |
|---|---|
| 追加 | ユーザーの追加を行います。 チェックボックスが選択されている場合は非活性となります。 |
| 削除 | ユーザーの削除を行います。 チェックボックスが選択されていない場合は非活性となります。 |
| 有効 | ユーザーの有効化を行います。 有効化すると、そのユーザーはOps Iにログインできます。 無効となっているユーザーが選択されている場合は活性となります。 |
| 無効 | ユーザーの無効化を行います。 無効化すると、そのユーザーはOps Iにログインできなくなります。 有効となっているユーザーが選択されている場合は活性となります。 |
| パスワード初期化 | パスワードの初期化を行います。 このボタンを押すと、パスワードの再入力を促すメールがユーザーに送付されます。そのメールの指示に従って操作することでパスワードを初期化できます。パスワードの初期化は有効なユーザーしか指定できず、パスワードの再設定が完了するまでは前のパスワードでログインできます。パスワードで使用可能な文字、文字数の制限については「入力可能文字に関する注意事項」を参照してください。 チェックボックスが選択されていない場合は非活性となります。 |
なお、初期状態では「admin」ユーザーがあらかじめ登録されています。このユーザーはOps Iの管理に必要な予約ユーザーのため、編集、削除はしないでください。
新規ユーザーを追加する際は追加ボタンをクリックします。追加ボタンをクリックすると、個人情報の取り扱いについての確認ダイアログが表示されますので、チェックボックスをチェックしOKボタンを押すとユーザー追加画面に移動します。
ユーザー追加画面にて必要なユーザー情報を入力し、保存ボタンをクリックすることで新規ユーザーが登録されます。各項目で入力可能な文字については「入力可能文字に関する注意事項」を参照してください。
新規ユーザーが作成されると、入力したメールアドレス宛にパスワード設定メールが送られます。新規ユーザーはパスワード設定メールに記載のURLから初期パスワードを設定してください。なお、無効なユーザーを作成した場合は、パスワード設定メールは送信されません。パスワードで使用可能な文字、文字数の制限については「入力可能文字に関する注意事項」を参照してください。
ユーザープロファイルエリアの表示項目は以下です。
| 項目 | 必須 | 説明 |
|---|---|---|
| ユーザー名 | Yes | ユーザー名。すでに登録済みのユーザー名は登録できません。 ※ユーザー名の名前空間は、Ops Iで1つであり顧客間で共有されます。そのため、顧客間でもユニークになるようにユーザー名を設計してください。また、チケットの作成者や担当者などを表示する際に、苗字・名前ではなくユーザー名が使用されます。そのため、ユーザー名から、作業者を特定できるようなユーザー名を設計してください。 |
| メールアドレス | Yes | メールアドレス。すでに登録済みのメールアドレスは登録できません。 |
| 名前(名) | Yes | 名 |
| 苗字(姓) | Yes | 姓 |
| 有効 | Yes | 有効/無効状態 |
| OTP設定 | No | ワンタイムコード設定の有効/無効。 チェックボックスをONにするとワンタイムコード設定が有効になります。ワンタイムコード設定の詳細は、「ワンタイムコード設定」を参照してください。 |
| 会社 | No | 所属会社名 |
| 部署 | No | 所属部署名 |
| 住所 | No | 住所 |
| 電話番号1 | No | 電話番号1 |
| 電話番号2 | No | 電話番号2 |
| 備考 | No | 自由記載欄 |
| 顧客 | No | 顧客を入力します。顧客ユーザーの場合、必ず所属する顧客を入力する必要があります。 アイコンをクリックすると、顧客選択画面が表示され、顧客を選択できます。顧客ユーザー以外は入力不要です。 アイコンをクリックすると、顧客選択画面が表示され、顧客を選択できます。顧客ユーザー以外は入力不要です。 |
| タイムゾーン | Yes | タイムゾーンを指定します。 |
削除したユーザーと同じユーザー名やメールアドレスを指定すると、そのユーザー情報を引き継ぐか選択が必要になります。引き継ぎが発生する条件の詳細は「削除したユーザーのOTOBO情報の引き継ぎ」を参照してください。
ユーザーへのグループとロールの割り当ては関連するリソースエリアで行います。
各タブで表示内容を切り替え、編集ボタンをクリックすることで該当するアサインダイアログが表示されます。
タブの種類は以下です。
| 項目 | 説明 |
|---|---|
| グループ | ユーザーが所属するグループ一覧を表示します。 表示されるカラムは以下です。
|
| ロール | ユーザーに割り当てたロール一覧を表示します。
|
以下にグループ割り当てタブを選択した状態で編集ボタンをクリックした際のアサインダイアログの例を示します。ダイアログが表示されると、未割り当てグループからアサインするグループを選択し、割り当てグループに移します。OKボタンをクリックすることでダイアログは閉じます。
ユーザーのプロファイルを確認、編集する際はユーザー詳細画面を使用します。
ユーザーリストから表示されたユーザー名をクリックすることでユーザー詳細画面へ遷移することができます。表示内容は「(表)ユーザー詳細画面の操作ボタンの種類」に示す通りです。
| 項目 | 説明 |
|---|---|
| 編集 | ユーザー情報の変更を行います。 ユーザー情報を修正後、保存ボタンをクリックすることでユーザーの登録情報の変更を行います。 |
| 削除 | ユーザーの削除を行います。 |
| パスワード初期化 | パスワードの初期化を行います。このボタンを押すと、パスワードの再入力を促すメールがユーザーに送付されます。そのメールの指示に従って操作することでパスワードを初期化できます。パスワードの初期化は有効なユーザーしか指定できず、パスワードの再設定が完了するまでは前のパスワードでログインできます。パスワードで使用可能な文字、文字数の制限については「入力可能文字に関する注意事項」を参照してください。 |
| ロック解除 | ユーザーのロックを解除します。 “ロック”チェックボックスがチェックされている場合のみ活性化します。 |
| トークン発行 (トークン破棄) |
ユーザーのOps Iトークンを発行します。Ops Iトークンを発行済みのユーザーの場合は、「トークン破棄」ボタンになり、Ops Iトークンを取り消すことができます。 詳細については「JP1 Cloud Service 運用統合 APIリファレンス」の「APIリファレンス概要>前提知識>Ops Iトークンの取得」を参照してください。 |
ユーザー管理画面でユーザーを選択した状態、またはユーザーの詳細画面で削除ボタンを押すと、削除確認ダイアログが表示され、OKを押すとユーザーを削除できます。
削除したユーザーのメールアドレスの情報が削除されるまで1分程度の時間がかかります。該当のメールアドレスを再利用する場合は、しばらく時間をおいてから再利用してください。
削除したユーザーが顧客ユーザー、またはOTOBOにアクセスしたことのあるユーザーの場合、OTOBO上にはそのユーザーとユーザーが作成したリソースとの関連情報が残ります。
ユーザーの詳細画面で編集ボタンを押すと、ユーザーの情報を編集できます。
ユーザー編集画面でのユーザープロファイルエリアの表示項目は以下で、ユーザー追加画面に対して、メール認証のチェックボックスが追加になっています。
(表)ユーザー編集画面でのユーザープロファイルエリアの表示項目
| 項目 | 説明 |
|---|---|
| ユーザー名 | ユーザー名は変更できません。 |
| メールアドレス | メールアドレス。すでに登録済みのメールアドレスは登録できません。 |
| 名前(名) | 名 |
| 苗字(姓) | 姓 |
| 有効 | 有効/無効状態 |
| メール認証 | メールアドレスに入力したメールアドレスが正しい場合にチェックされます。メールアドレスを変更して保存すると、メールアドレスの検証を促すメールがユーザーに送付されます。そのメールの指示に従って操作すると、自動的にメール認証された(チェックされた)状態になります。 メールアドレスが検証済みの場合は、手動でチェックすることも可能です。 |
| OTP設定 |
ワンタイムコード設定の有効/無効。
|
| 会社 | 所属会社名 |
| 部署 | 所属部署名 |
| 住所 | 住所 |
| 電話番号1 | 電話番号1 |
| 電話番号2 | 電話番号2 |
| 備考 | 自由記載欄 |
| 顧客 | 顧客を入力します。顧客ユーザーの場合、必ず所属する顧客を入力する必要があります。 アイコンをクリックすると、顧客選択画面が表示され、顧客を選択できます。顧客ユーザー以外は入力不要です。 アイコンをクリックすると、顧客選択画面が表示され、顧客を選択できます。顧客ユーザー以外は入力不要です。 |
| タイムゾーン | タイムゾーンを指定します。 |
削除したユーザーと同じメールアドレスに変更し、顧客を指定した場合、そのユーザー情報を引き継ぐか選択が必要な場合があります。詳細については「削除したユーザーのOTOBO情報の引き継ぎ」を参照してください。
顧客ユーザー、もしくはOTOBOにアクセスしたことがあるユーザーをOps Iから削除しても、過去に存在したユーザーとして、OTOBO上にそのユーザーとユーザーが作成したリソースとの関連は削除されずに残ります。そのため、新規ユーザー追加時や既存ユーザーの編集時に、削除したユーザーと同じユーザー名やメールアドレスを設定した場合、削除したユーザーの情報を引き継ぐか否かを選択します。
ユーザー情報を引き継ぐ場合、タスクもしくはリクエストアプリケーションのチケットタブで、そのユーザーが削除前に作成したチケットを確認することができます。
削除したユーザーを利用していた人物が、また同じユーザー名でOps I の利用を再開する場合に活用できます。一方、削除したユーザーを利用していた人物と異なる人物がOps Iを利用する場合は、ユーザー情報の引き継ぎは不要です。
ユーザー情報を引き継がない場合、以下の手順で、削除したユーザーのユーザー名やメールアドレスを変更する必要があります。この場合、削除したユーザーと関連のあるチケットのユーザー名やメールアドレスも、自動的に変更した内容に置きかわります。
以下のケースに合致する場合、ユーザー情報を引き継ぐか選択する画面が表示されます。引き継がない場合は、さらに引き継ぎ元となる削除ユーザーの情報を変更する画面が表示されます。
| ケース | 削除したユーザーとの重複 | 情報を引き継がない場合の対応 | |
|---|---|---|---|
| ユーザー名 | メールアドレス | ||
|
あり | 不問 | 削除したユーザーのユーザー名を変更する: 画面A→画面E |
|
あり | なし | 削除したユーザーのユーザー名を変更する: 画面A→画面E |
| なし | あり | 削除したユーザーのメールアドレスを変更する: 画面B→画面F |
|
| あり | あり | 削除したユーザーのユーザー名とメールアドレスを変更する: 画面C→画面G ユーザー名とメールアドレスがそれぞれ別の削除したユーザーと重複する場合は、どちらかのユーザー情報を引き継ぐ、または両方引き継がないことを選択し、引き継がないユーザー情報を変更する: 画面D→画面Eまたは画面Fまたは画面H |
|
選択画面と変更画面では選択肢を選択、もしくは必要項目を入力すると「次へ」もしくは「OK」が活性化します。
【選択画面詳細】
ユーザー名が削除したユーザーと同じだった場合に、ユーザー情報を引き継ぐかを選択して次へをクリックします。
- ユーザーのデータを引き継ぐ:ユーザー情報を引き継ぎます。この場合、削除したユーザーのメールアドレスは、引き継ぎ先のユーザーのメールアドレスに自動的に置きかわります。
- データを引き継がない:画面Eに遷移します。
顧客ユーザーで、メールアドレスが削除したユーザーと同じだった場合に、ユーザー情報を引き継ぐかを選択して次へをクリックします。
- ユーザーのデータを引き継ぐ:ユーザー情報を引き継ぎます。この場合、削除したユーザーのユーザー名は、引き継ぎ先のユーザーのユーザー名に自動的に置きかわります。
- データを引き継がない:画面Fに遷移します。
(図)画面C:ユーザー名とメールアドレスが重複する場合
(ユーザー名とメールアドレスが重複する削除したユーザーは同一のユーザー)
顧客ユーザー登録時に、ユーザー名とメールアドレスが同一の削除したユーザーと同じだった場合に、ユーザー情報を引き継ぐかを選択して次へをクリックします。
- ユーザーのデータを引き継ぐ:ユーザー情報を引き継ぎます。
- データを引き継がない:画面Gに遷移します。
(図)画面D:ユーザ―名とメールアドレスが重複する場合
(ユーザー名とメールアドレスが重複する削除したユーザーはそれぞれ異なるユーザー)
顧客ユーザー登録時に、ユーザー名とメールアドレスがそれぞれ別の削除したユーザーと同じだった場合に、ユーザー情報を引き継ぐかを選択して次へをクリックします。
- ユーザー(同じユーザー名)のデータを引き継ぐ:
ユーザー名が同じ削除したユーザー情報を引き継ぎます。この場合、引き継ぎ元の削除したユーザーのメールアドレスは、引き継ぎ先のユーザーのメールアドレスに自動的に置きかわります。
また、メールアドレスが同じ削除したユーザーのメールアドレスを変更するため画面Fに遷移します。 - ユーザー(同じメールアドレス)のデータを引き継ぐ:
メールアドレスが同じ削除したユーザー情報を引き継ぎます。この場合、引き継ぎ元の削除したユーザーのユーザー名は、引き継ぎ先のユーザーのユーザー名に自動的に置きかわります。
また、ユーザー名が同じ削除したユーザーのユーザー名を変更するため画面Eに遷移します。 - データを引き継がない:画面Hに遷移します。
【変更画面詳細】
削除したユーザーのユーザー名を変更します。任意のユーザー名を入力してOKをクリックします。
削除したユーザーのメールアドレスを変更します。任意のメールアドレスを入力してOKをクリックします。
削除したユーザーのユーザー名とメールアドレスを変更します。任意のユーザー名とメールアドレスを入力してOKをクリックします。
削除したユーザーのユーザー名とメールアドレスを変更します。任意のユーザー名とメールアドレスを入力してOKをクリックします。
3.4.1.3 グループ管理
ここでは次の項目について説明します。
(1)グループの追加
(2)グループの詳細情報確認
(3)グループの削除
(4)グループの編集
グループの管理を行うためにはナビゲーションエリアでユーザー管理/グループを選択します。
表示されたグループをクリックすることでグループ詳細画面へ遷移することができます。
| 項目 | 説明 |
|---|---|
| 追加 | グループの追加を行います。 チェックボックスが選択されている場合は非活性となります。 |
| 削除 | グループの削除を行います。 チェックボックスが選択されていない場合は非活性となります。 |
なお、初期状態では「global」グループがあらかじめ登録されています。このグループはOps Iの管理に必要な予約グループのため、編集、削除はしないでください。ユーザーを新規に登録すると、デフォルトでは「global」グループに所属した状態で登録されます。
新規グループを追加する際は追加ボタンをクリックします。追加ボタンをクリックすると、グループ追加画面に移動します。グループ情報を入力後、保存ボタンをクリックすることでグループが追加されます。
各項目で入力可能な文字については「入力可能文字に関する注意事項」を参照してください。
グループ追加時にGitLab上にも同名のグループが自動で作成されます。また、グループにユーザーを割り当てるとGitLab上のグループにも自動でメンバー登録されます。なお、Ops Iのグループを追加した場合、追加したグループがドキュメントアプリケーションのコンテナに表示されるのは、次回ログイン以降となります。なお、GitLabにはグループ追加時点で、即座に反映されます。
| 項目 | 必須 | 説明 |
|---|---|---|
| 名前 | Yes | グループ名 |
| メールアドレス | No | メールアドレス |
| 詳細 | No | 詳細説明 |
グループに対するロールの割り当ては関連するリソースエリアで行います。
各タブで表示内容を切り替え、編集ボタンをクリックすることで該当するアサインダイアログが表示されます。
タブの種類は以下です。
| 項目 | 説明 |
|---|---|
| ユーザー | グループに所属しているメンバー一覧を表示します。 表示されるカラムは以下です。
|
| 関連グループ | グループに関連するグループ一覧を表示します。 表示されるカラムは以下です。
|
| ロール | グループに割り当てているロール一覧を表示します。 表示されるカラムは以下です。
|
グループの詳細情報を編集する際はグループ詳細画面を使用します。
グループ一覧画面から表示されたグループ名をクリックすることでグループ詳細画面へ遷移することができます。
グループ詳細画面で関連するリソースエリアに表示されるタブは以下です。
| 項目 | 説明 |
|---|---|
| ユーザー | グループに所属しているメンバー一覧を表示します。 グループ追加画面のユーザータブと同じ内容が表示されます。ただし、GitLab上でユーザーが削除された場合、Gitロール項目にはNo Accessと表示されます。 |
| 関連グループ | グループに関連するグループ一覧を表示します。 グループ追加画面の関連グループタブと同じ内容が表示されます。 |
| ロール | グループに割り当てているロール一覧を表示します。 グループ追加画面の割り当てられたロールタブと同じ内容が表示されます。 |
| 適用されるロール | グループに設定された有効なロール一覧を表示します。グループに割り当てたロールが複数のロールを包含している場合、すべてのロールがこのタブでは表示されます。 表示されるカラムは以下です。
|
| Gitメンバー | グループに関連するGitLab上のグループに登録されたメンバー一覧を表示します。 表示されるカラムは以下です。
|
グループ管理画面でグループを選択した状態、またはグループの詳細画面で削除ボタンを押すと、削除確認ダイアログが表示され、OKを押すとグループを削除できます。
グループの詳細画面で編集ボタンを押すと、グループの情報を編集できます。表示される項目、入力できる内容については、「グループの追加」を参照してください。
3.4.1.4 ロール管理
ここでは次の項目について説明します。
(1)ロールの追加
(2)ロールの詳細情報確認
(3)ロールの削除
(4)ロールの編集
ロールの管理を行うためにはナビゲーションエリアでユーザー管理/ロールを選択します。
表示されたロールをクリックすることでロール詳細画面へ遷移することができます。ユーザーが追加したロールのタイプはCustomとして追加され、標準で用意されているロールのタイプはPre-InstalledまたはPrimitiveで登録されています。
| 項目 | 説明 |
|---|---|
| 追加 | ロール登録画面を開きます。 チェックボックスが選択されている場合は非活性となります。 |
| 削除 | 削除確認ダイアログを開きます。 チェックボックスが選択されていない場合、またはタイプがPrimitive、Pre-Installedが選択されている場合は非活性となります。 |
新規ロールを追加する際は追加ボタンをクリックします。追加ボタンをクリックすると、ロール追加画面に移動します。ロール情報を入力後、保存ボタンをクリックすることでロールが追加されます。各項目で入力可能な文字については「入力可能文字に関する注意事項」を参照してください。
ロールの割り当ては関連するリソースエリアで行います。
各タブで表示内容を切り替え、編集ボタンをクリックすることで該当するアサインダイアログが表示されます。
タブの種類は以下です。
| 項目 | 説明 |
|---|---|
| ユーザー | ロールが直接割り当てられているユーザーの一覧を表示します。 表示されるカラムは以下です。
|
| グループ | ロールが直接割り当てられているグループの一覧を表示します。 表示されるカラムは以下です。
|
| 関連するロール | 本ロールに割り当てられているロールの一覧を表示します。
|
ロールの詳細情報を確認、編集する際はロール詳細画面を使用します。
ロール管理画面から表示されたロール名をクリックすることでロール詳細画面へ遷移することができます。
ロール管理画面でロールを選択した状態、またはロール詳細画面で削除ボタンを押すと、削除確認ダイアログが表示され、OKを押すとロールを削除できます。ただし、カスタムロールしか削除できません。
ロール詳細画面で編集ボタンを押すと、ロールの情報を編集できます。表示される項目、入力できる内容については、「ロールの追加」を参照してください。なお、ロールの名前を変更することはできません。