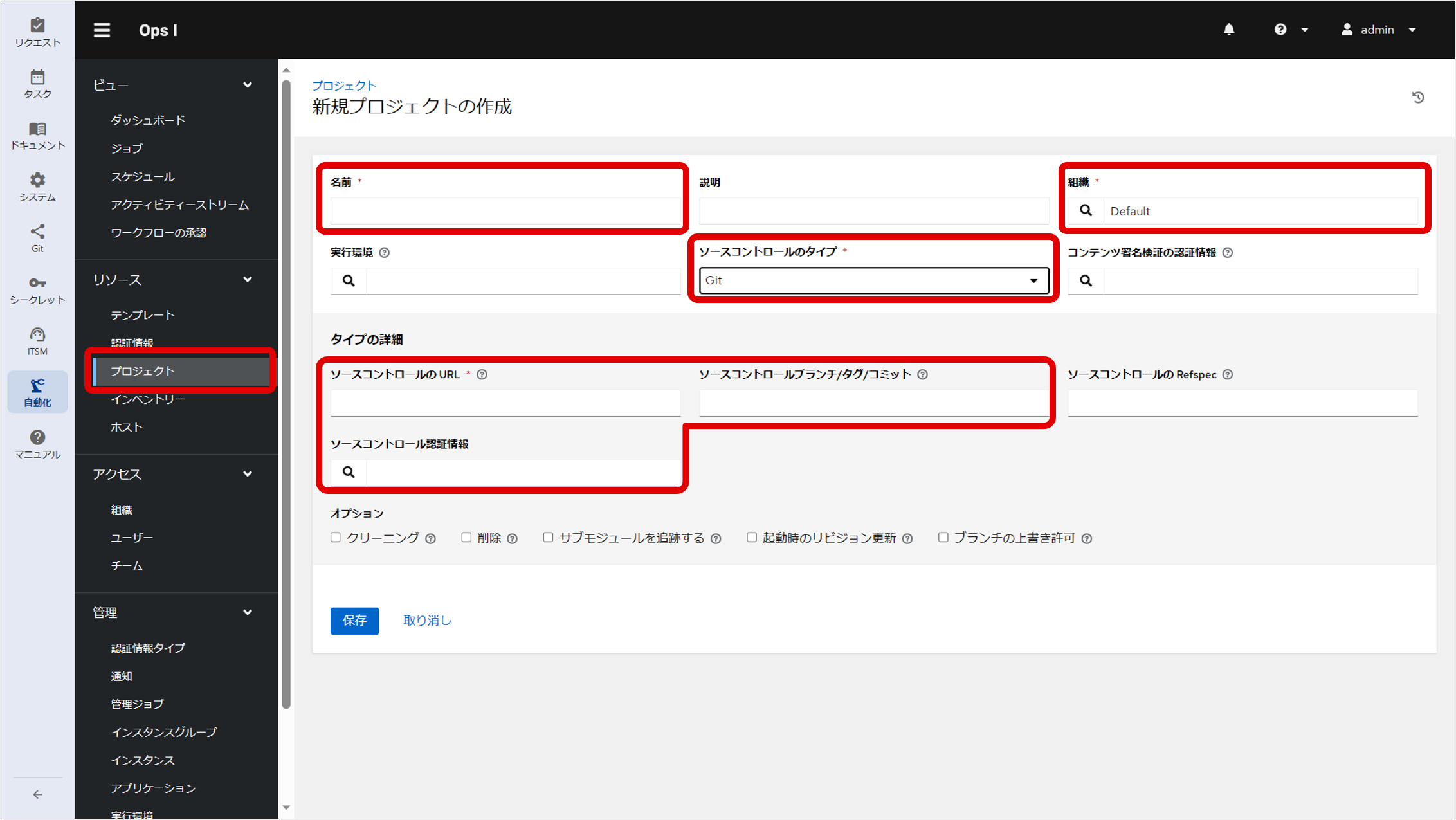3.8.2 プロジェクトの設定
プロジェクトは、Playbookを格納するディレクトリです。
プロジェクトでは、作成したプロジェクトを使用する組織や、「Playbookβ.yaml」が登録されているGitLabのリポジトリへアクセスするための認証情報などを設定します。ここで設定された組織に所属するユーザーのみが、このプロジェクトやこのプロジェクトを設定したジョブテンプレートにアクセスできます。
【プロジェクトの設定手順】
- 自動化アプリケーションを選択し、コンテンツエリアに表示されたAWXの画面で「リソース」カテゴリーの「プロジェクト」を選択します。
- プロジェクト画面が表示されるので追加ボタンをクリックすると、新規プロジェクトの作成画面が表示されるので必要な情報を入力します。
| 項目 | 説明 |
|---|---|
| 名前 | プロジェクト名 |
| 組織 |  アイコンをクリックすると、登録されている組織の一覧が表示されるので、任意の組織のラジオボタンにチェックを入れて選択ボタンをクリックする。選択した組織に所属するユーザーがこのプロジェクトを表示や編集、または実行することができる。 アイコンをクリックすると、登録されている組織の一覧が表示されるので、任意の組織のラジオボタンにチェックを入れて選択ボタンをクリックする。選択した組織に所属するユーザーがこのプロジェクトを表示や編集、または実行することができる。 |
| ソースコントロールのタイプ | GitLabに登録されているPlaybookにアクセスするため「Git」を選択する。 |
| ソースコントロールのURL | https://git.<テナント名>.ops-integration.com/<グループ名>/<プロジェクト名>.git 「Playbookβ.yaml」が登録されているGitLabのリポジトリのURL |
| ソースコントロールブランチ/タグ/コミット | 「Playbookβ.yaml」が登録されているGitLabのリポジトリのブランチ |
| ソースコントロール認証情報 |  アイコンをクリックすると、ソースコントロールの認証情報一覧が表示されるので、「認証情報の登録」で作成したソースコントロール認証情報名を選択する。 アイコンをクリックすると、ソースコントロールの認証情報一覧が表示されるので、「認証情報の登録」で作成したソースコントロール認証情報名を選択する。 |
- 必要な情報の入力が完了したら保存ボタンをクリックします。詳細画面が表示され、自動的にGitLabへの同期が始まり、最終ジョブステータスが実行中になります。同期が完了したらステータスが成功になります。同期を中断する場合は、同期の取り消しボタンをクリックします。同期の取り消し確認ダイアログが表示されるので、取り消しの確認ボタンをクリックします。詳細画面に戻るので、編集ボタンをクリックして詳細の編集画面で保存ボタンをクリックします。
【設定したプロジェクトの再同期手順】
プロジェクトの設定手順で、ソースコントロールに指定したGitLabにplaybookを追加した場合は、以下の手順で再同期する必要があります。
- コンテンツエリアの「リソース」カテゴリーの「プロジェクト」を選択します。
- プロジェクト画面から該当するプロジェクト名をクリックして、詳細画面を開きます。
- 同期ボタンをクリックします。