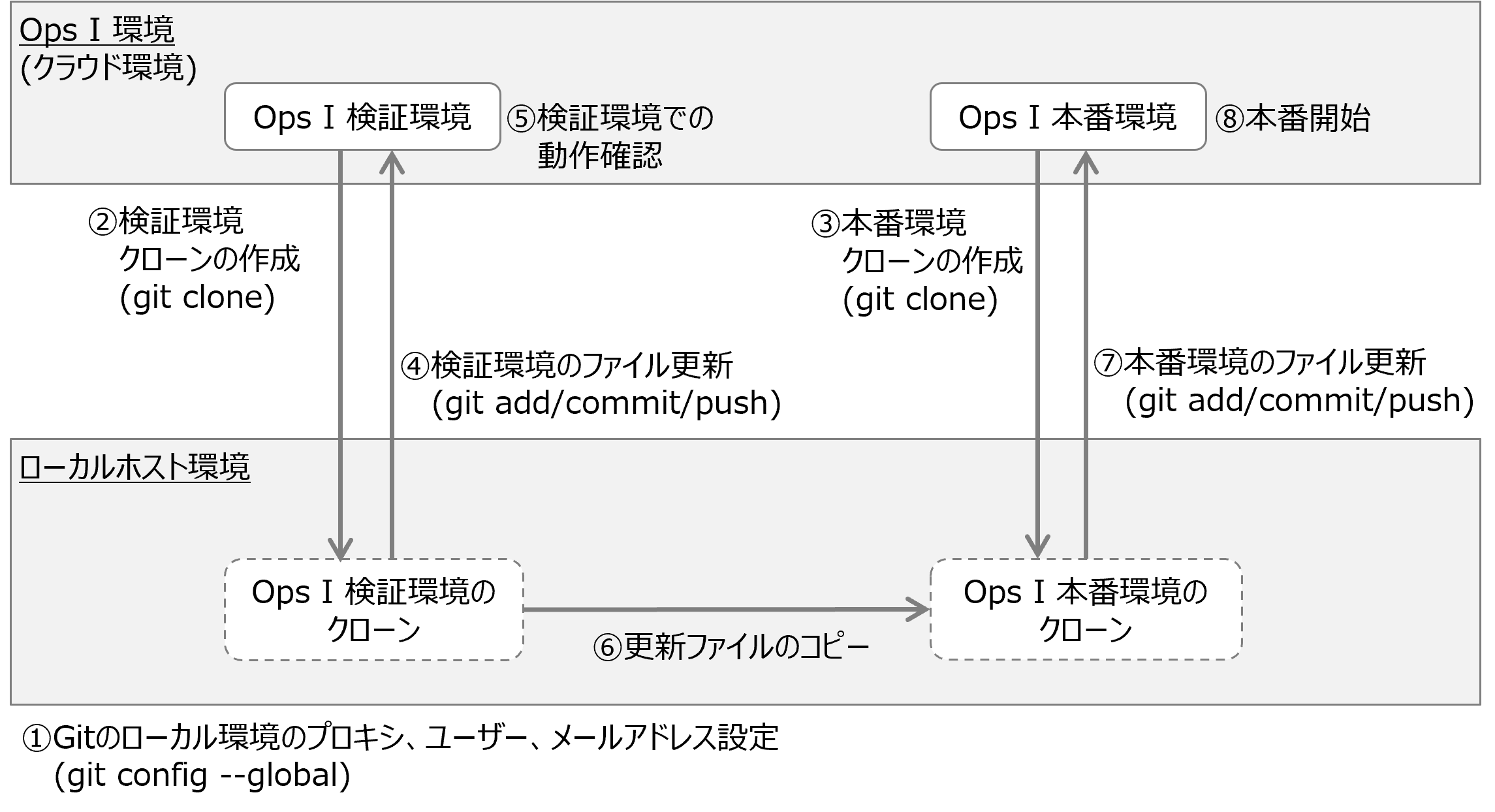5.2.2 Gitリポジトリにあるファイルのデータ移行
Gitリポジトリにあるファイルのデータ移行手順について、以下に概念図及び移行手順を示します。
概念図の①~⑧は、移行手順の①~⑧に対応しています。
| 手順 | 説明 (Gitコマンドは、Git for Windowsのコマンドを例としています) | |
|---|---|---|
| ① | Gitのローカル環境のプロキシ、ユーザー、メールアドレス設定 | ローカルホスト環境からOps I環境へアクセスするためのプロキシの設定や、ユーザー、メールアドレスの設定を行います。 <Gitコマンドの実行例>
$ git config --global http.proxy
ユーザーID:
パスワード@
プロキシサーバURL:
ポート番号 $ git config --global https.proxy ユーザーID: パスワード@ プロキシサーバURL: ポート番号 $ git config --global user.name Ops Iに設定している自分自身のユーザー名 $ git config --global user.email Ops Iに設定している自分自身のメールアドレス |
| ② | 検証環境クローンの作成 | ローカルリポジトリに検証環境のクローンを作成します。下記のGitコマンドの実行例では、c:/work/opsi_git_clone/repository1に検証環境と同じファイルやサブディレクトリが作成されます。 <Gitコマンドの実行例>
$ cd c:/work/opsi_git_clone/repository1 ※1 $ git clone https://Ops Iに設定している自分自身のユーザー名:Gitアクセストークン※2@Ops I検証環境(Git)URL※3 |
| ③ | 本番環境用のローカルリポジトリおよびクローンの作成 | 手順②同様、本番環境のクローンも作成します。下記のGitコマンドの実行例では、c:/work/opsi_git_clone/repository2に本番環境と同じファイルやサブディレクトリが作成されます。 <Gitコマンドの実行例>
$ cd c:/work/opsi_git_clone/repository2 ※1 $ git clone https://Ops Iに設定している自分自身のユーザー名:Gitアクセストークン※2@Ops I検証環境(Git)URL※3 |
| ④-a | 検証環境のファイル更新 | 検証環境ディレクトリ(クローン)にあるファイルを必要に応じて更新や新規作成します。この時点では、まだOps Iの検証環境には反映されていません。以降の作業を行うことでOps Iの検証環境に反映されます。 |
| ④-b | 検証環境のファイル更新 | 「git add .」を実行することで、カレントディレクトリ以下で変更のあったファイルをステージエリアに登録します。正しく登録されたかどうかは「git status」で確認します。下記のGitコマンドの実行例では、manifest.yamlファイルが更新され、sample5.pngファイルが追加されていることを示します。 <Gitコマンドの実行例>
$ cd c:/work/opsi_git_clone/repository1/development ※1 $ git add . ※4 $ git status On branch main Your branch is up to date with `origin/main`. Changes to be committed: (use "git reset HEAD modified: Demo/Common/Catalog/demo_catalog/manifest.yaml new file: Demo/Common/Catalog/demo_catalog/sample5.png |
| ④-c | 検証環境のファイル更新 | 「git add」によりステージエリアに登録されたファイルを「git commit」によりコミットし、「git push」によりOps I検証環境に反映します。 <Gitコマンドの実行例>
$ cd c:/work/opsi_git_clone/repository1/development ※1 $ git commit -m "added catalog" ※5 $ git push |
| ⑤ | 検証環境での動作確認 | Ops I上の検証環境で動作確認します。 |
| ⑥ | 更新ファイルのコピー | 手順⑤の動作確認で問題がなければ、検証環境ディレクトリ(クローン)から、本番環境ディレクトリ(クローン)に更新ファイルをコピーします。 |
| ⑦ | 本番環境のファイル更新 | 手順④-b、手順④-cと同様、本番環境ディレクトリ(クローン)で、「git add」によりステージエリアに登録されたファイルを「git commit」によりコミットし、「git push」によりOps I本番環境に反映します。
<Gitコマンドの実行例>
$ cd c:/work/opsi_git_clone/repository2/development ※1 $ git add . ※4 $ git status $ git commit -m "added catalog" ※5 $ git push |
| ⑧ | 本番開始 | 検証環境で動作確認したものを反映した本番環境で運用が開始できます。 |
※2 GitLabアクセストークンの詳細は「GitLabアクセストークン取得方法」を参照してください。
※3 GitのURL確認方法は「YAMLファイルのGitLab 登録方法(CUI)」を参照してください。
※4 変更のあったファイルをコミット対象として追加します。
※5 コミットメッセージは例です。