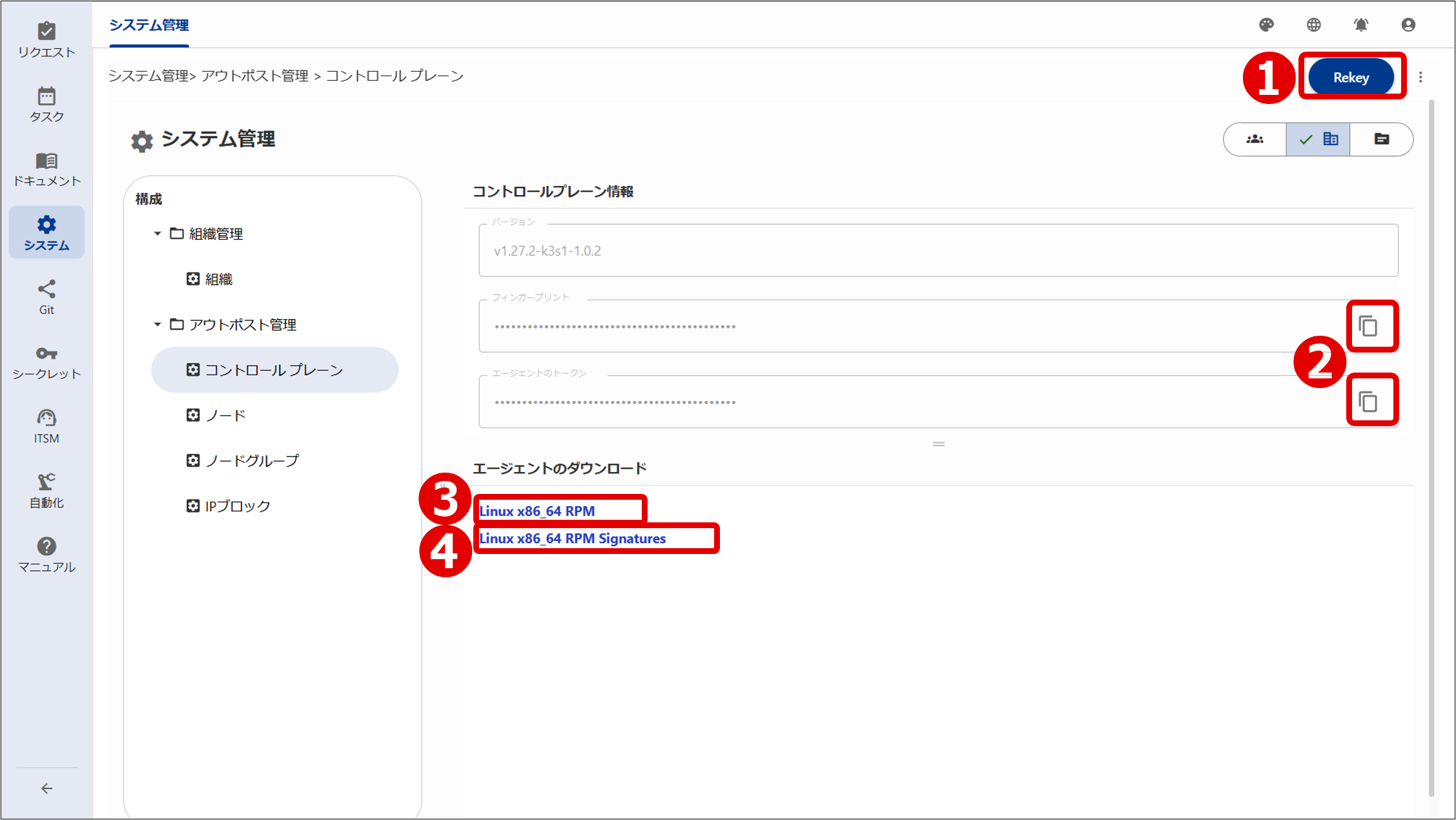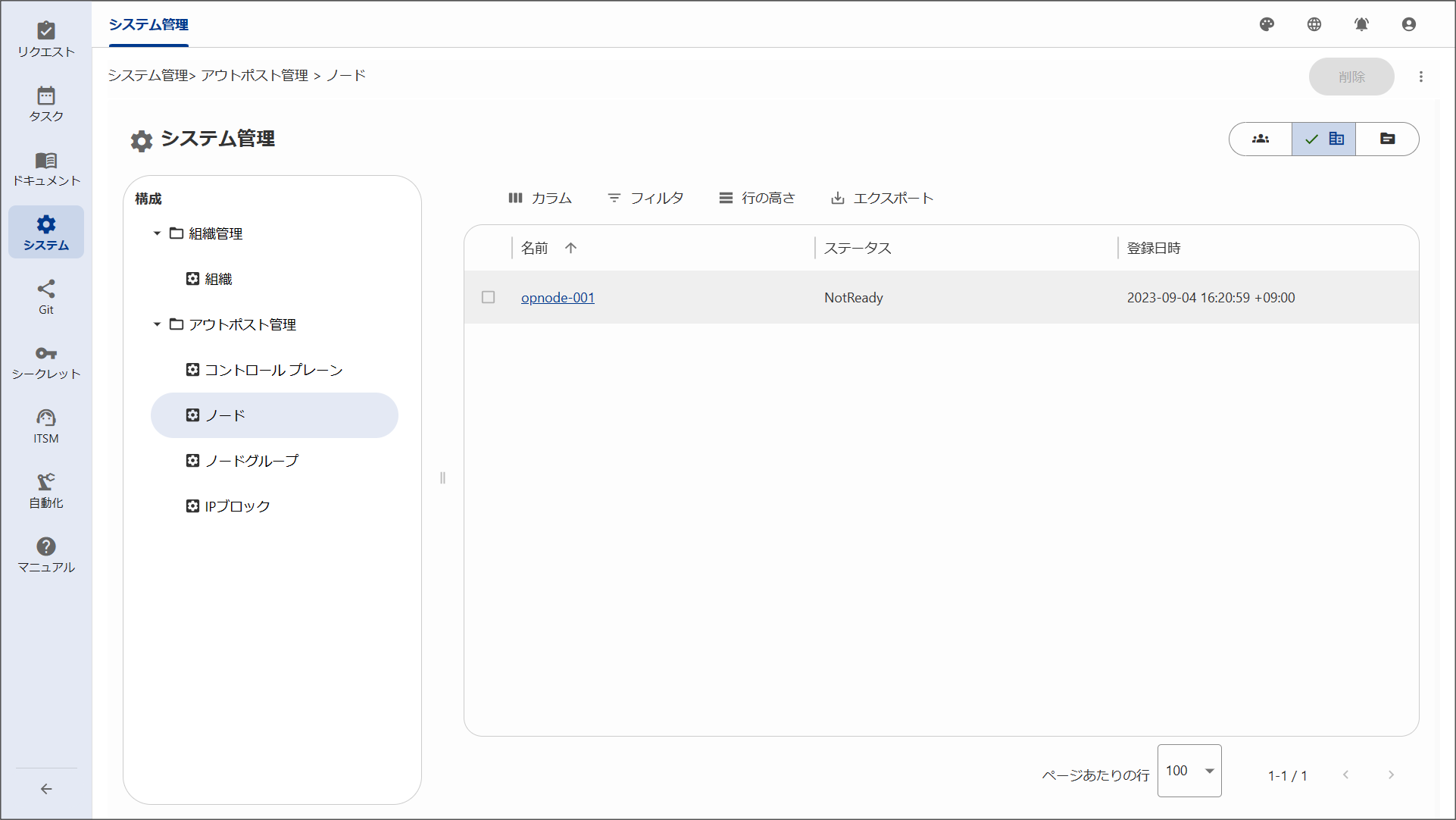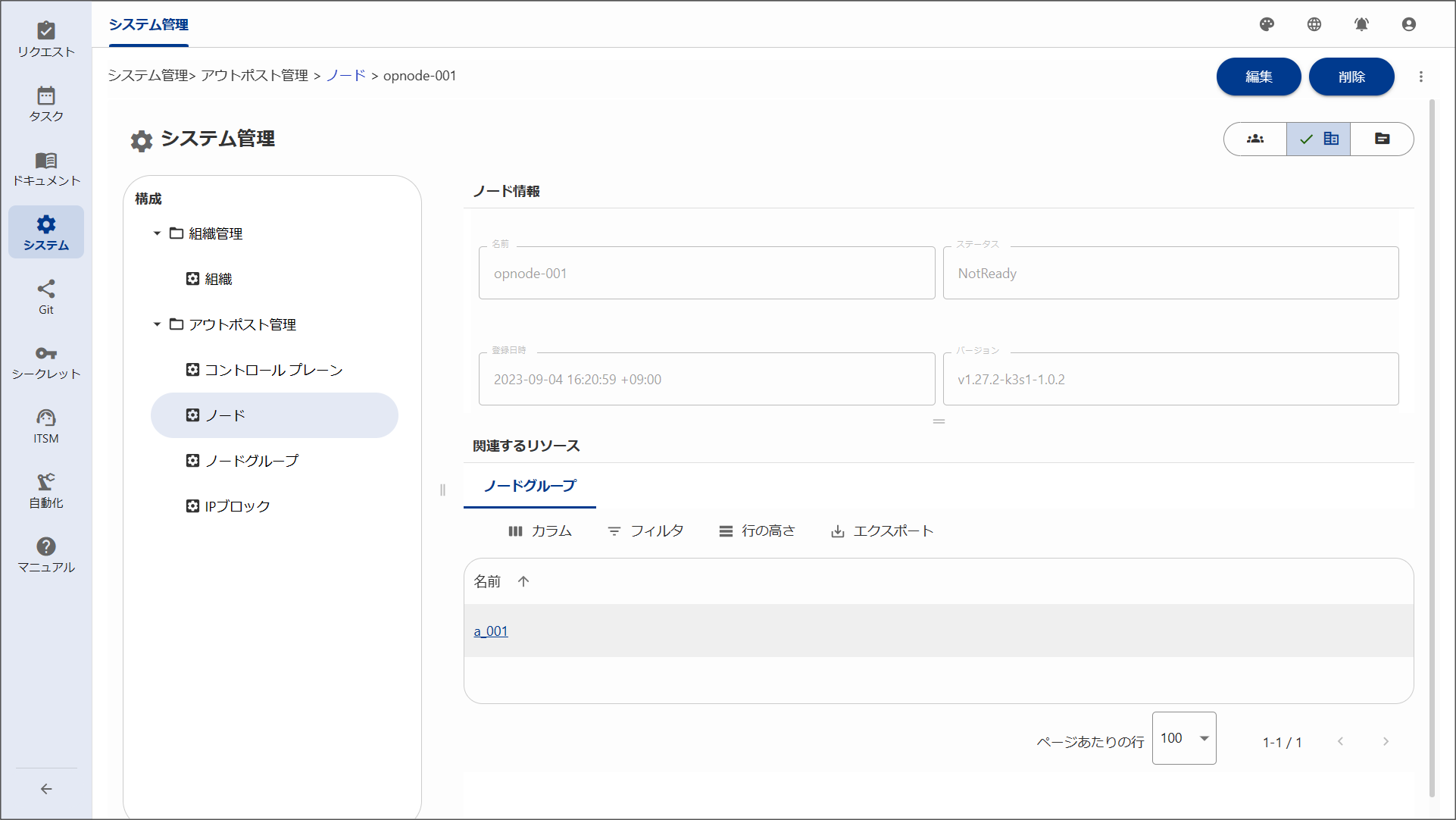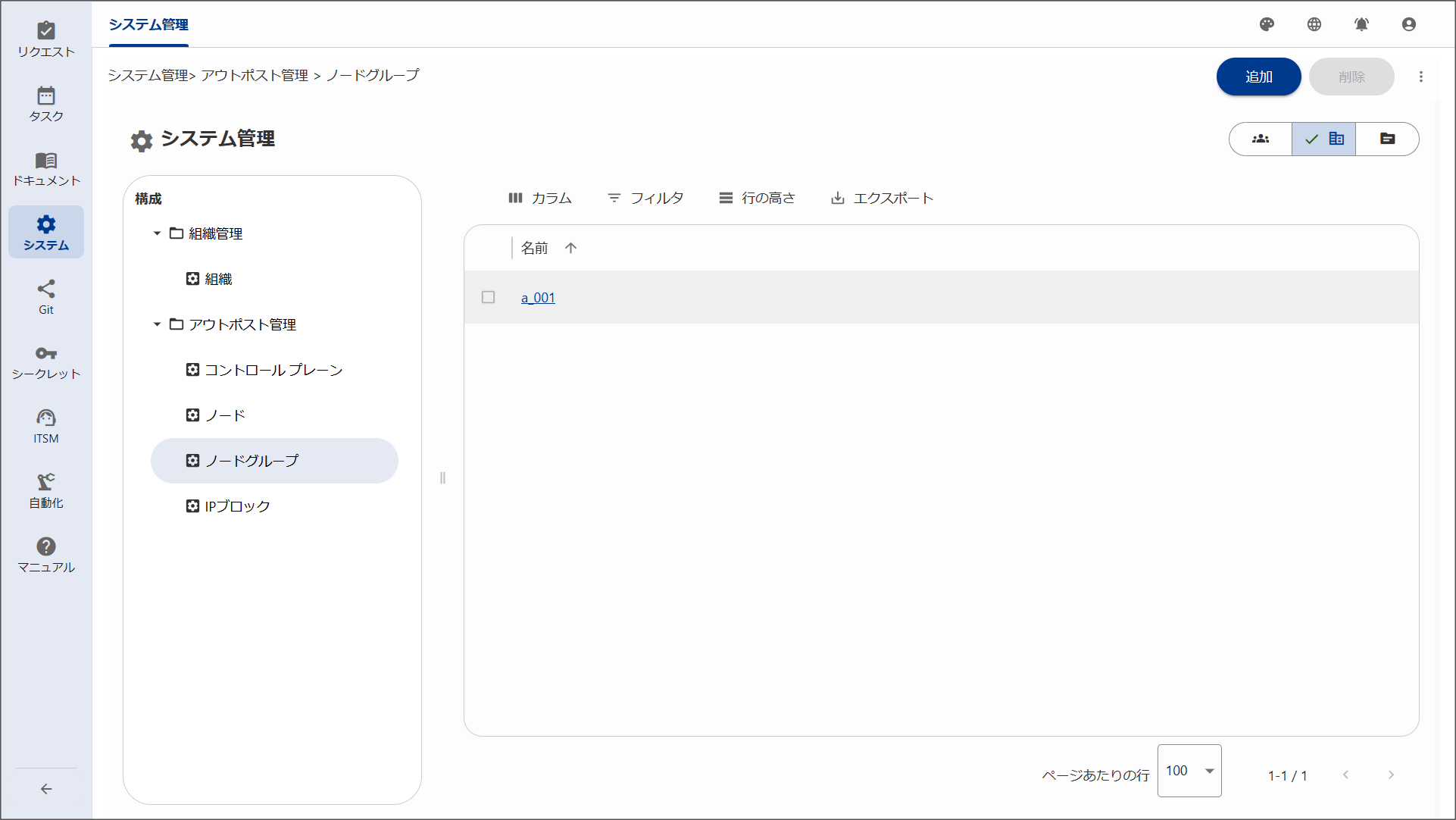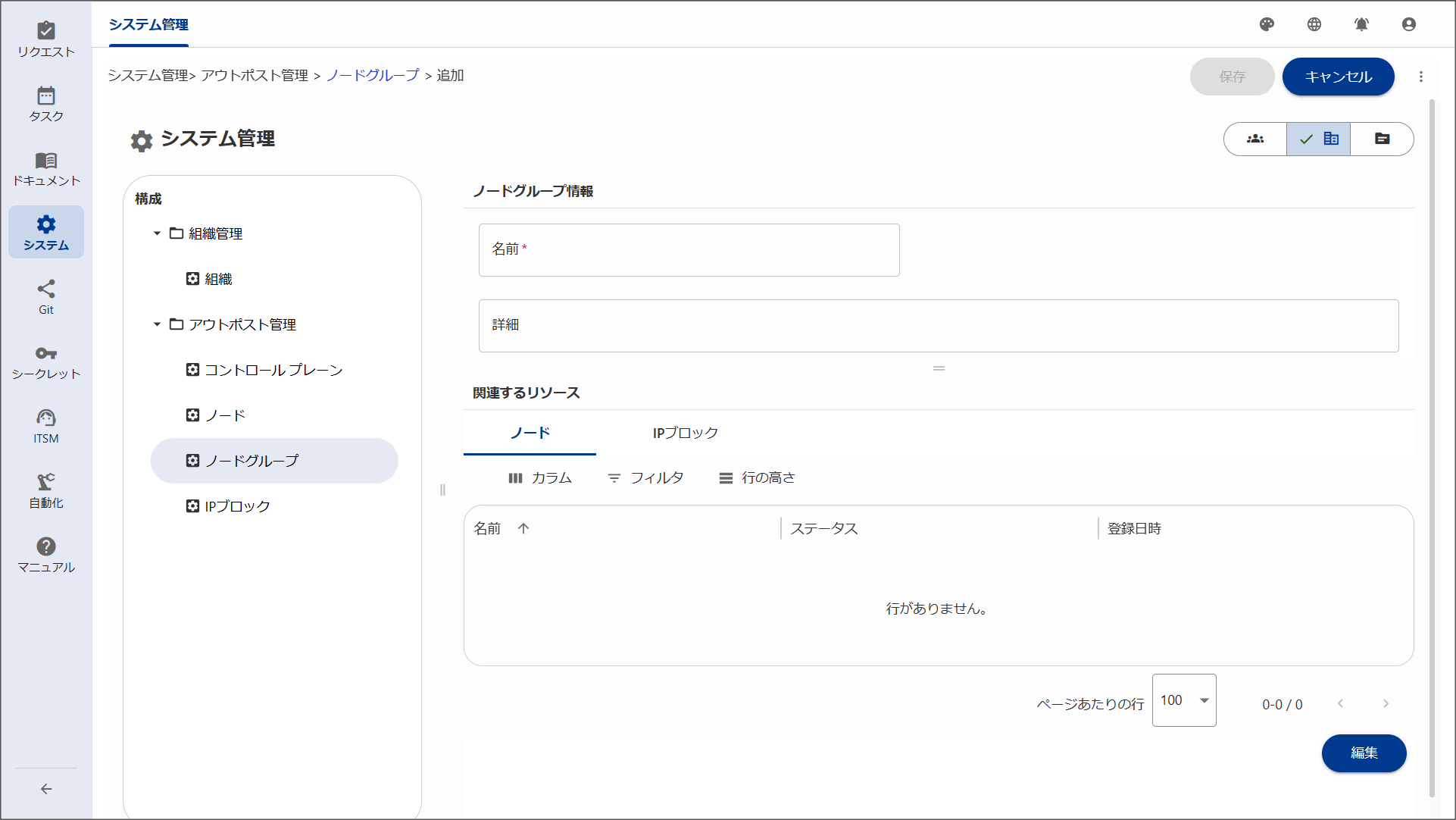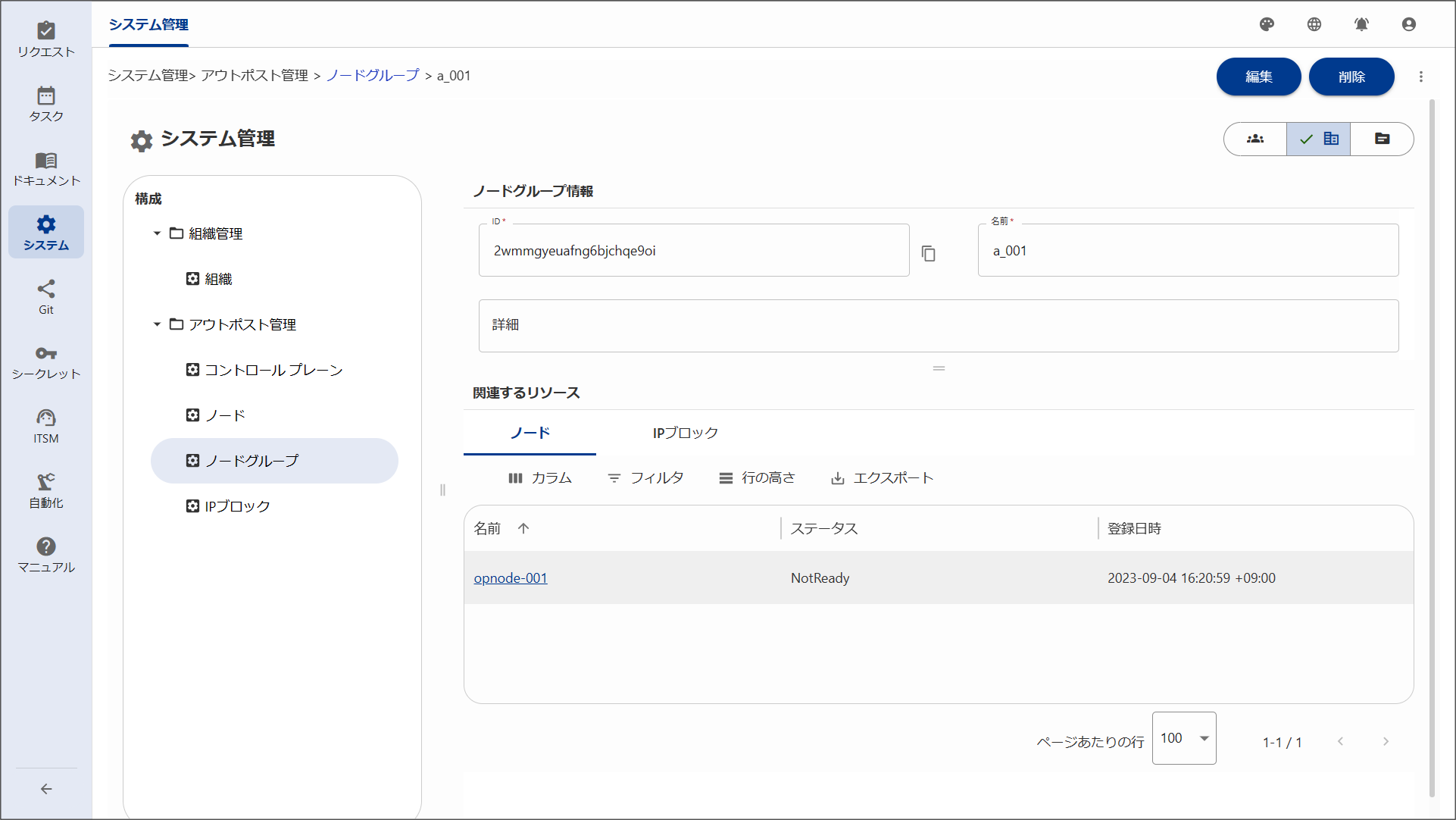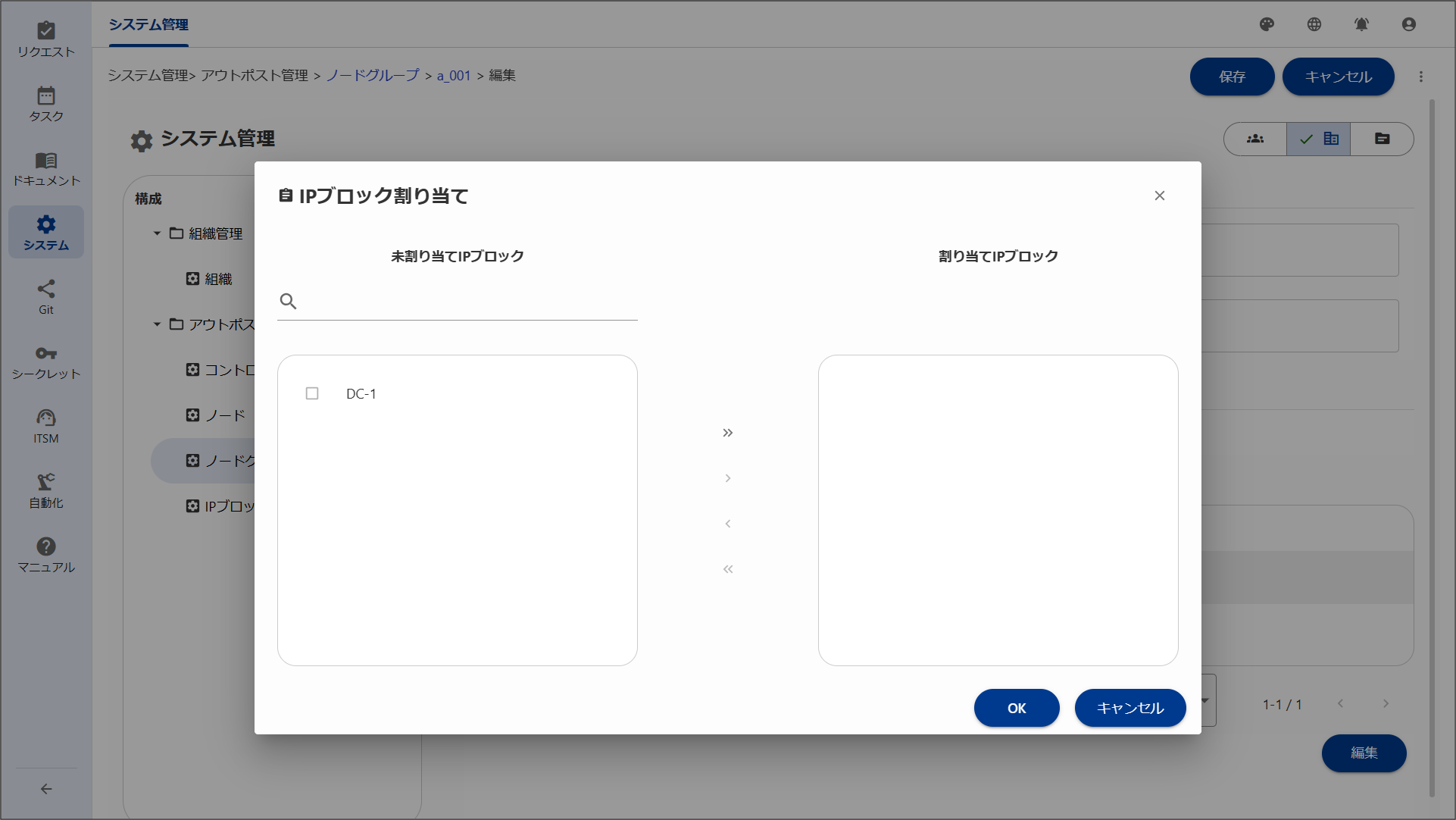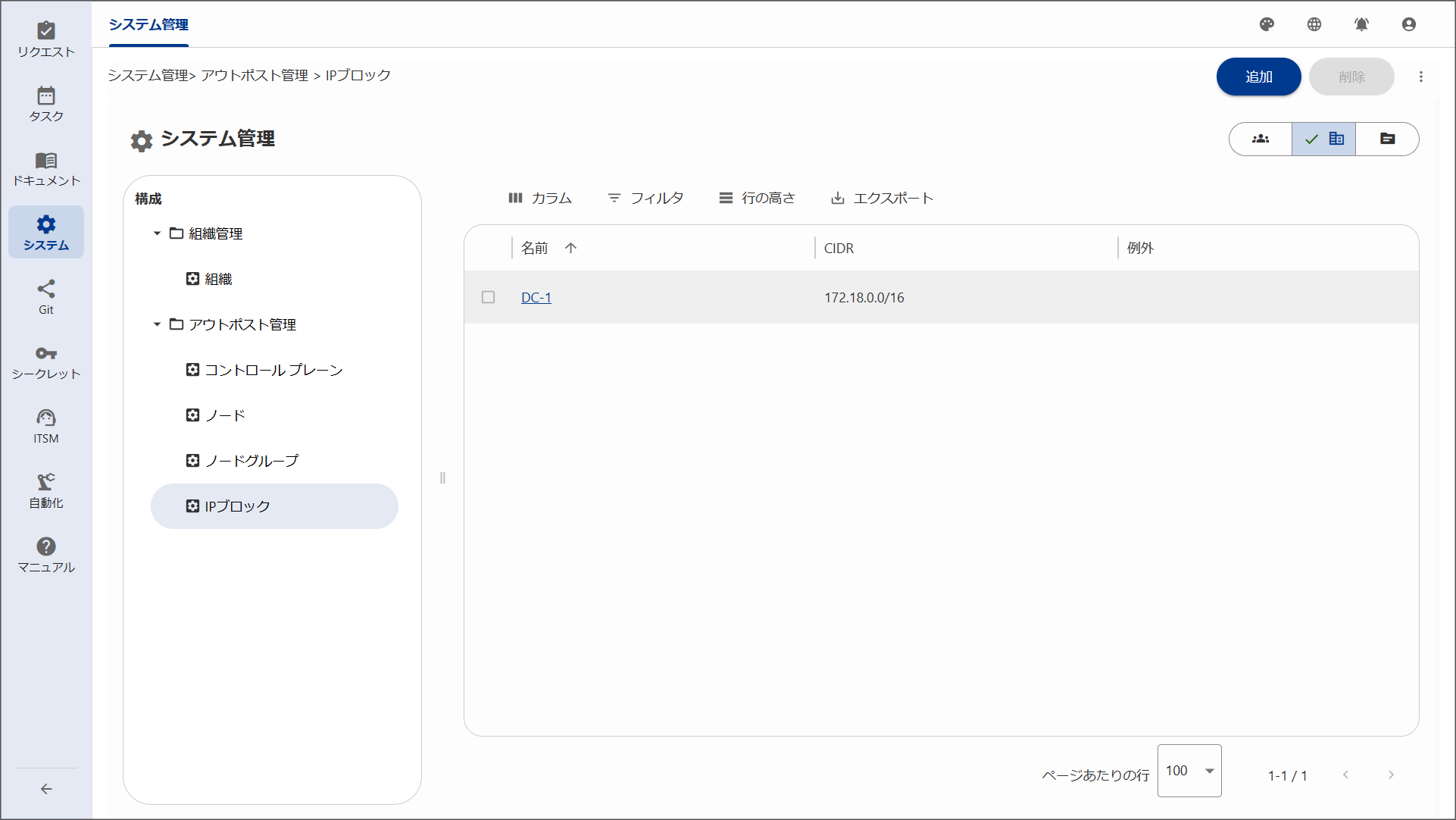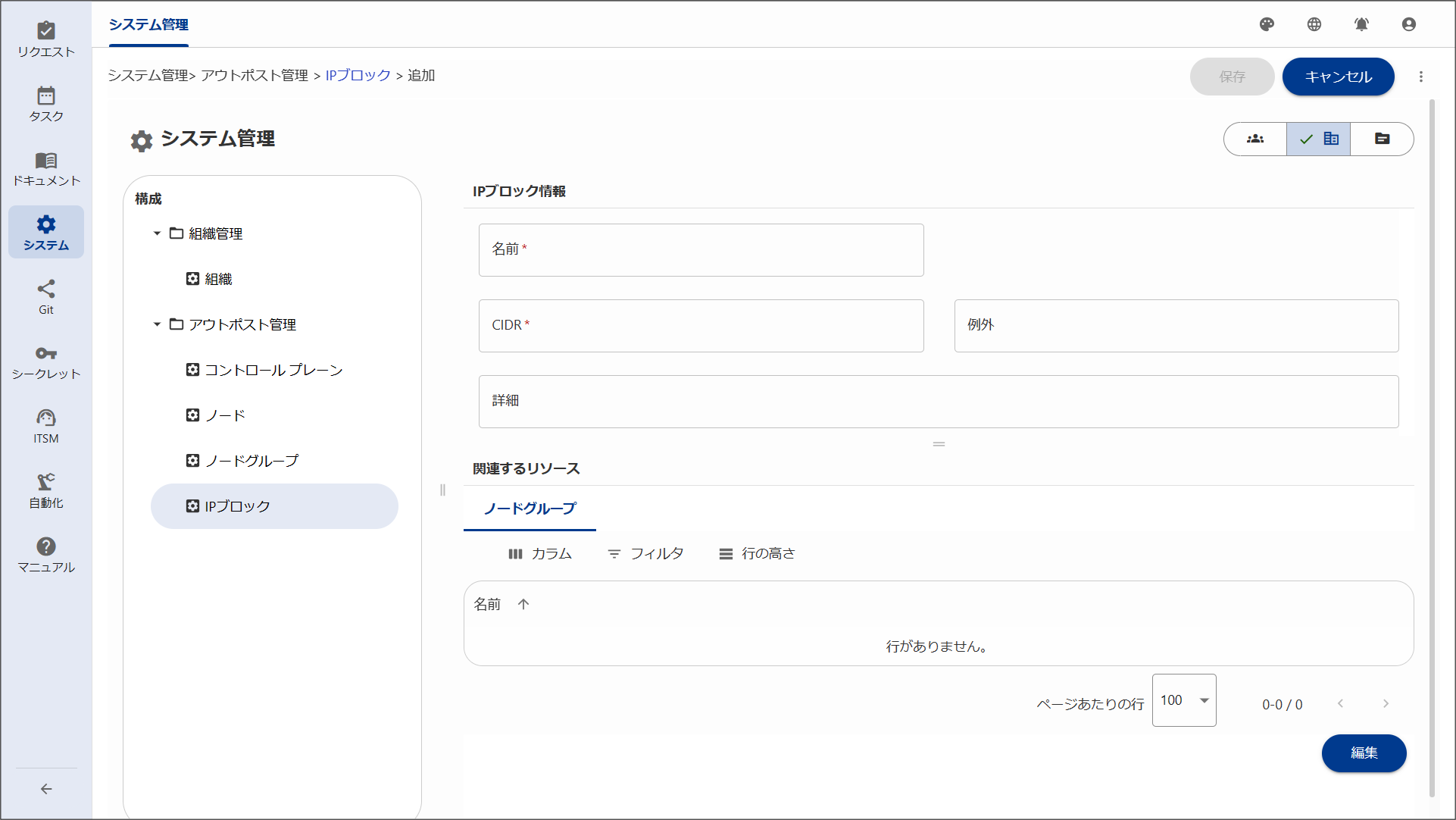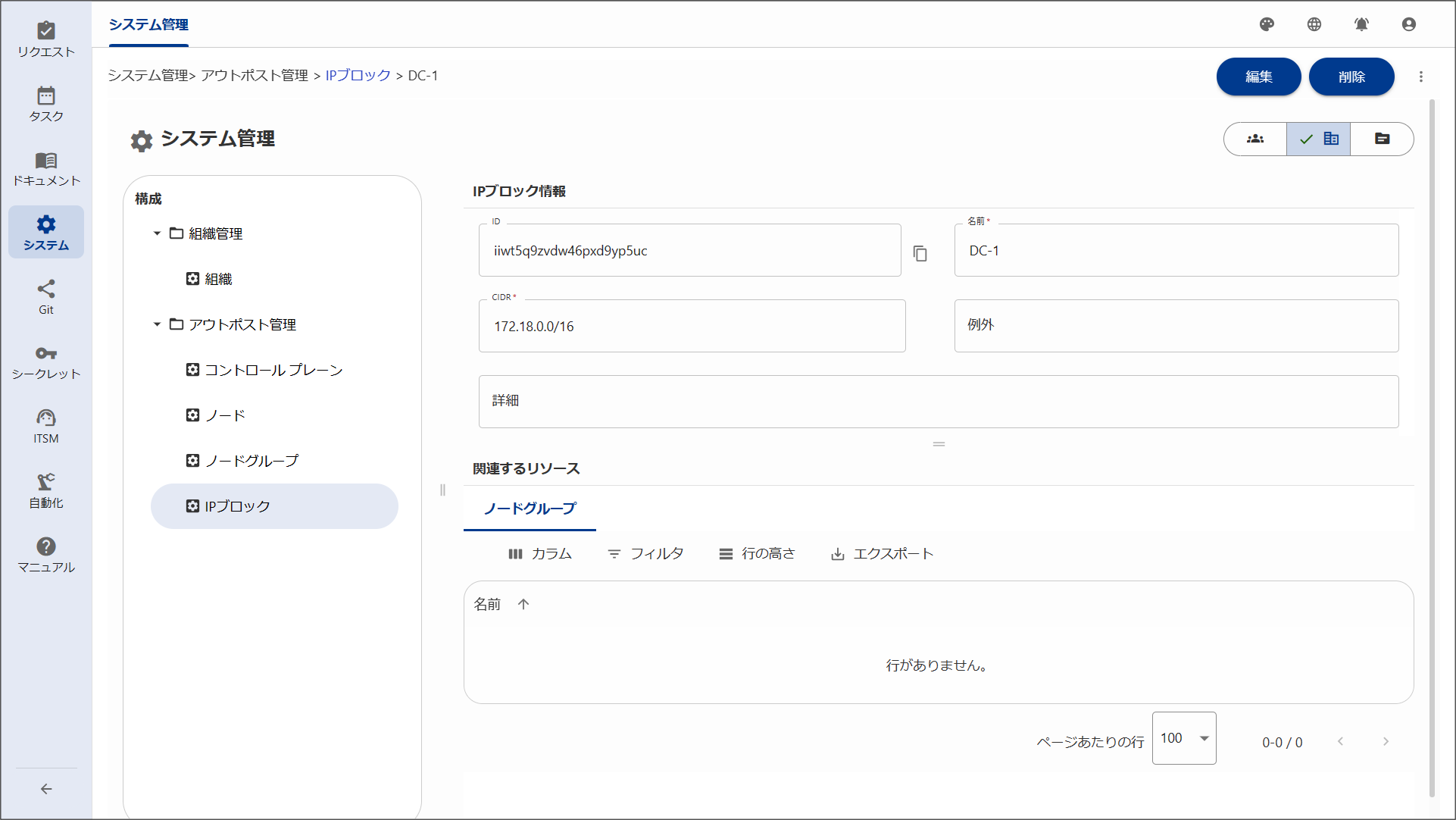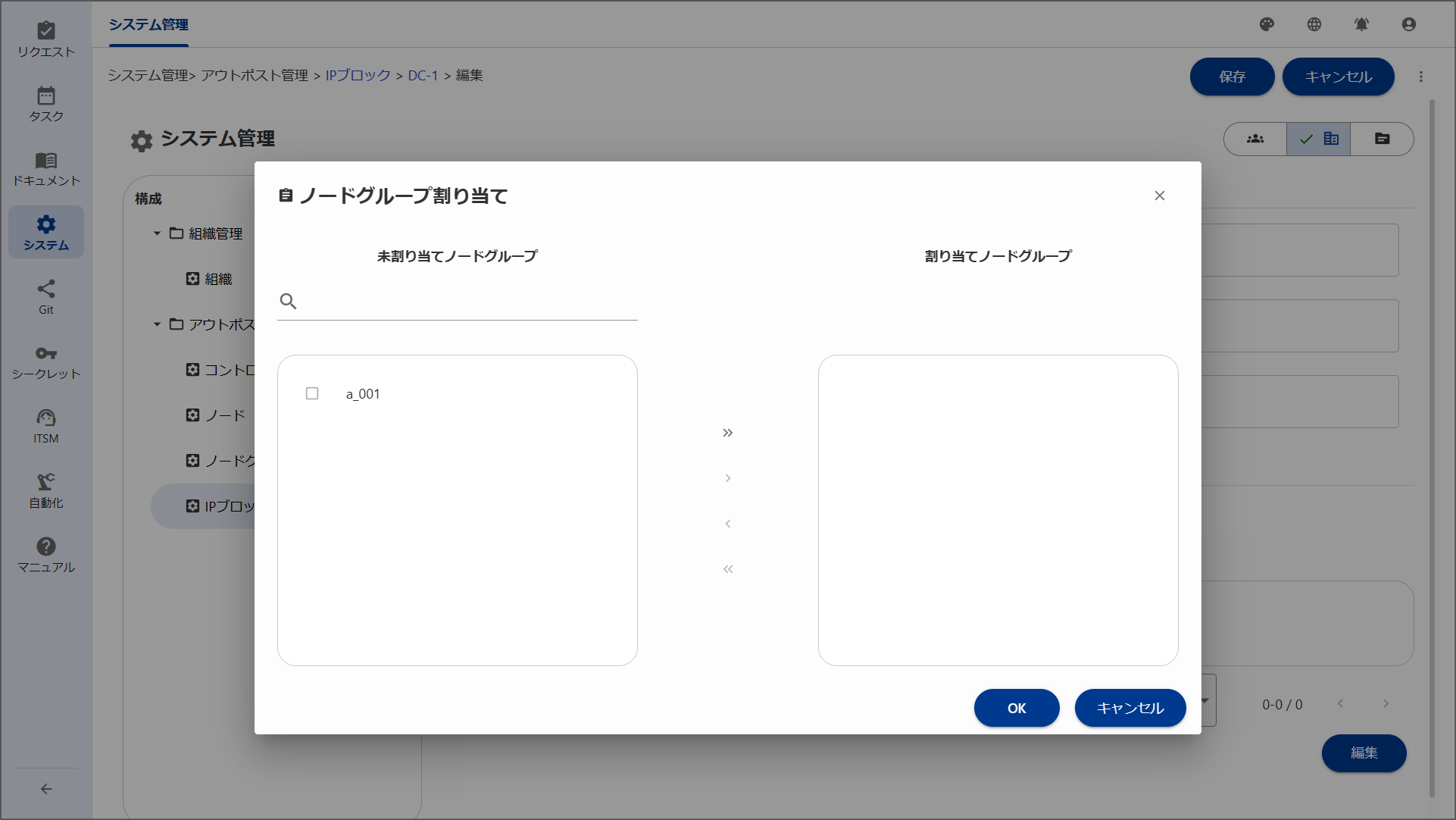3.4.3 アウトポスト管理
アウトポスト管理では、中継サーバの設定、管理を行います。これにより、自動化アプリケーション(AWX)のジョブを中継サーバから実行できるようになります。アウトポスト管理の操作を行うには、Primitiveロールの「automation_manager」が付与されている必要があります。ロールについての詳細は「ロール管理」、「Ops I上のロールとサポート機能の対応関係」を参照してください。
アウトポスト管理画面は、コントロールプレーン画面、ノード画面、ノードグループ画面、IPブロック画面で構成されます。
| 画面 | 説明 |
|---|---|
| コントロールプレーン画面 | コントロールプレーン情報の取得、更新、エージェントのダウンロードを行います。 |
| ノード画面 | ノード一覧情報の取得、削除を行います。ノードの削除はエージェントを停止しRPMパッケージをアンインストールしてから行ってください。 ノードの作成については、「アウトポスト設定の流れ」を、削除については「ノードの削除」を参照してください。 |
| ノードグループ画面 | ノードグループの作成、削除、編集を行います。 |
| IPブロック画面 | IPブロックの作成、削除、編集を行います。 |
コントロールプレーン、ノード、ノードグループ、IPブロックについては「中継サーバの設定」を参照してください。
ここでは次の項目について説明します。
3.4.3.1 コントロールプレーン管理
3.4.3.2 ノード管理
3.4.3.3 ノードグループ管理
3.4.3.4 IPブロック管理
3.4.3.1 コントロールプレーン管理
コントロールプレーン管理を行うには、ナビゲーションエリアでアウトポスト管理/コントロールプレーンを選択します。
コントールプレーン情報に表示されるフィンガープリント、エージェントトークンは中継サーバの設定で必要になります。コントロールプレーン情報はRekeyボタンで再発行することができます。再発行を行うと構築済、接続済のノードはOps Iに接続できなくなります。Rekeyを行った場合は再度中継サーバの設定を行いノードを再構築してください。
中継サーバの設定に必要なRPMパッケージはエージェントのダウンロードから入手することができます。
| 項目 | 必須 | 説明 |
|---|---|---|
| バージョン | Yes | コントロールプレーンのバージョン |
| フィンガープリント | Yes | アウトポストコンポーネントのフィンガープリント |
| エージェントトークン | Yes | アウトポストコンポーネントのエージェントトークン |
| 項目 | 説明 | |
|---|---|---|
| ① | Rekey | フィンガープリント、エージェントのトークンの再発行を行います。 Rekeyボタンを押すと、確認ダイアログが表示されます。チェックボックスをチェックしOKボタンを押すと、古い情報が削除され再発行が行われます。 |
| ② | コピーボタン | フィンガープリント、エージェントのトークンのコピーを行います。 |
| ③ | Linux x86_64 RPM | RPMパッケージのダウンロードを行います。 |
| ④ | Linux x86_64 RPM Signature | RPMパッケージSignatureのダウンロードを行います。 |
3.4.3.2 ノード管理
ノード管理を行うには、ナビゲーションエリアでアウトポスト管理/ノードを選択します。
| 項目 | 説明 |
|---|---|
| 削除 | ノードの削除を行います。 チェックボックスが選択されていない場合は非活性となります。 ノードを削除する前に、エージェントをアンインストールする必要があります。詳細は「ノードの削除」を参照してください。 |
ノードを追加する際は、中継サーバの設定で追加します。中継サーバの設定については「中継サーバの設定」を参照してください。
登録されているノードの情報を参照、編集する場合は、ノード一覧に表示されているノード名のリンクをクリックすることで、ノード詳細画面から操作できます。
ノード詳細画面では、ノードが割り当てられたノードグループが表示されます。
| 項目 | 必須 | 説明 |
|---|---|---|
| 名前 | Yes | ノード名: 中継サーバの設定で設定します。中継サーバの設定については「中継サーバの設定」を参照してください。 |
| ステータス | Yes | ノードの使用が可能かどうかを表示 |
| 登録日時 | Yes | 登録された日時 |
| バージョン | Yes | コントロールプレーンのバージョンを表示 |
| 項目 | 説明 |
|---|---|
| 編集 | ノードの編集を行います。 編集ボタンをクリックすると関連するリソースの編集ボタンが表示されます。 関連するリソースの編集ボタンをクリックするとノードグループ割り当て画面が開き、ノードグループを設定することができます。 1つのノードに割り当てられるノードグループは最大10個です。また、ノードにノードグループを割り当てることでノードグループの情報も更新されます。ノードグループの制限を超えないように注意してください。 |
| 削除 | ノードの削除を行います。 ノードを削除する前に、エージェントをアンインストールする必要があります。詳細は「ノードの削除」を参照してください。 |
3.4.3.3 ノードグループ管理
ノードグループ管理を行うには、ナビゲーションエリアでアウトポスト管理/ノードグループを選択します。
| 項目 | 説明 |
|---|---|
| 追加 | ノードグループの追加を行います。 チェックボックスが選択されている場合は非活性となります。 |
| 削除 | ノードグループの削除を行います。 チェックボックスが選択されていない場合は非活性となります。 |
ノードグループを追加する際は追加ボタンをクリックします。追加ボタンをクリックすると、ノードグループ追加画面が表示されます。
登録されているノードグループの情報を参照、編集する場合は、ノードグループ一覧に表示されているノードグループ名のリンクをクリックすることで、ノードグループ詳細画面から操作できます。
| 項目 | 必須 | 説明 |
|---|---|---|
| 名前 | Yes | ノードグループ名 |
| 詳細 | No | 自由記載欄 |
| 項目 | 説明 |
|---|---|
| 保存 | 入力したノードグループ情報を保存します。 必須項目が入力されていない場合は非活性となります。 |
| キャンセル | ノードグループ情報を登録せずに破棄します。 |
ノードグループ詳細画面では、ノードグループ情報と関連するリソースが表示されます。
| 項目 | 必須 | 説明 |
|---|---|---|
| ID | Yes | ノードグループのID: ノードグループ追加時に自動的生成されます。ノードグループを再作成する場合、名前が同一でもIDは変更されます。 ノードグループIDは中継サーバを使用する際に、AWXのジョブテンプレートのインスタンスグループの設定で必要になります。中継サーバの使用手順の詳細については「中継サーバの使用手順」を参照してください。 |
| 名前 | Yes | ノードグループの名前: ノードグループ追加時に設定します。 |
| 詳細 | No | 自由記載欄 |
| 項目 | 説明 |
|---|---|
| 編集 | ノードグループの編集を行います。 編集ボタンをクリックすると関連するリソースの編集ボタンが表示されます。 関連するリソースの編集ボタンをクリックするとノード割り当て画面、またはIPブロック割り当て画面が開き、ノードとIDブロックを設定することができます。 1つのノードグループに対して割り当てられるノード、IPブロックはそれぞれ最大10個です。また、ノードグループにノード、またはIPブロックを割り当てることでノード、またはIPブロックの情報も更新されます。ノード、またはIPブロックの制限を超えないように注意してください。 |
| 削除 | ノードグループの削除を行います。 |
3.4.3.4 IPブロック管理
IPブロック管理を行うには、ナビゲーションエリアでアウトポスト管理/IPブロックを選択します。
| 項目 | 説明 |
|---|---|
| 追加 | IPブロックの追加を行います。 チェックボックスが選択されている場合は非活性となります。 |
| 削除 | IPブロックの削除を行います。 チェックボックスが選択されていない場合は非活性となります。 |
IPブロックを追加する際は追加ボタンをクリックします。追加ボタンをクリックすると、IPブロック追加画面が表示されます。登録されているIPブロックの情報を参照、編集する場合は、IPブロック一覧に表示されているIPブロック名のリンクをクリックすることで、IPブロック詳細画面から操作できます。
| 項目 | 必須 | 説明 |
|---|---|---|
| 名前 | Yes | IPブロック名 |
| CIDR | Yes | IPブロックのIPアドレスの範囲: CIDR表記で記載してください。 |
| 例外 | No | 指定したCIDRで例外的に使用できないIPアドレス: 最大100個まで指定可能です。 |
| 詳細 | No | 自由記載欄 |
| 項目 | 説明 |
|---|---|
| 保存 | 入力したIPブロック情報を保存します。 必須項目が入力されていない場合は非活性となります。 |
| キャンセル | IPブロック情報を登録せずに破棄します。 |
IPブロック詳細画面では、IPブロック情報と関連リソースが表示されます。
| 項目 | 必須 | 説明 |
|---|---|---|
| ID | Yes | IPブロックのID: IPブロック追加時に自動的生成されます。IPブロックを再作成する場合、名前が同一でもIDは変更されます。 |
| 名前 | Yes | IPブロックの名前: IPブロック追加時に設定します。 |
| CIDR | Yes | IPブロックのIPアドレスの範囲 |
| 例外 | No | 指定したCIDRで例外的に使用できないIPアドレス: 最大100個まで指定可能です。 |
| 詳細 | No | 自由記載欄 |
| 項目 | 説明 |
|---|---|
| 編集 | IPブロックの編集を行います。 編集ボタンをクリックすると関連するリソースの編集ボタンが表示されます。 関連するリソースの編集ボタンをクリックするとノードグループ割り当て画面が開き、ノードグループを設定することができます。 1つのIPブロックに割り当てられるノードグループは最大10個です。また、IPブロックにノードグループを割り当てることでノードグループの情報も更新されます。ノードグループの制限を超えないように注意してください。 |
| 削除 | IPブロックの削除を行います。 |