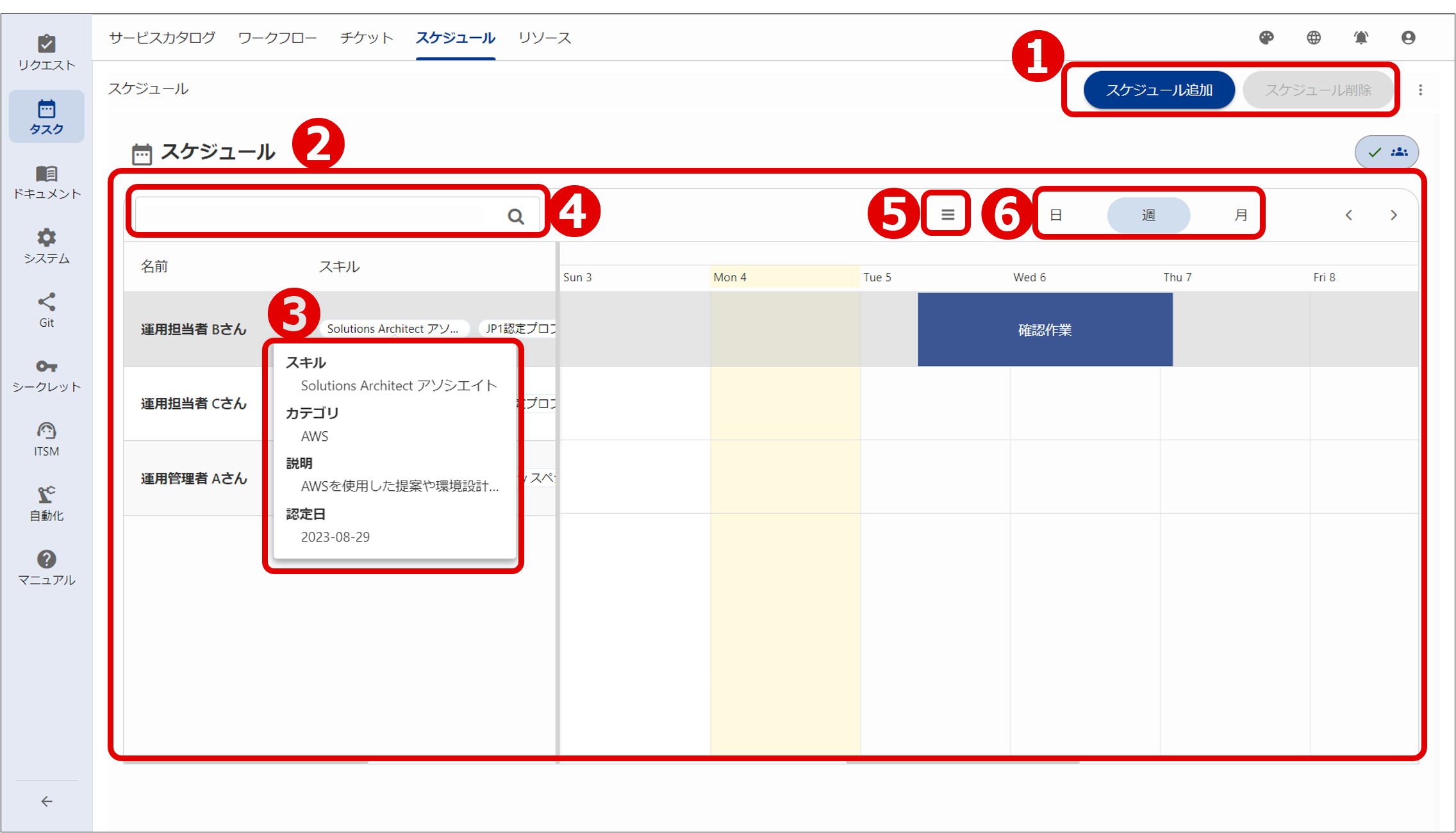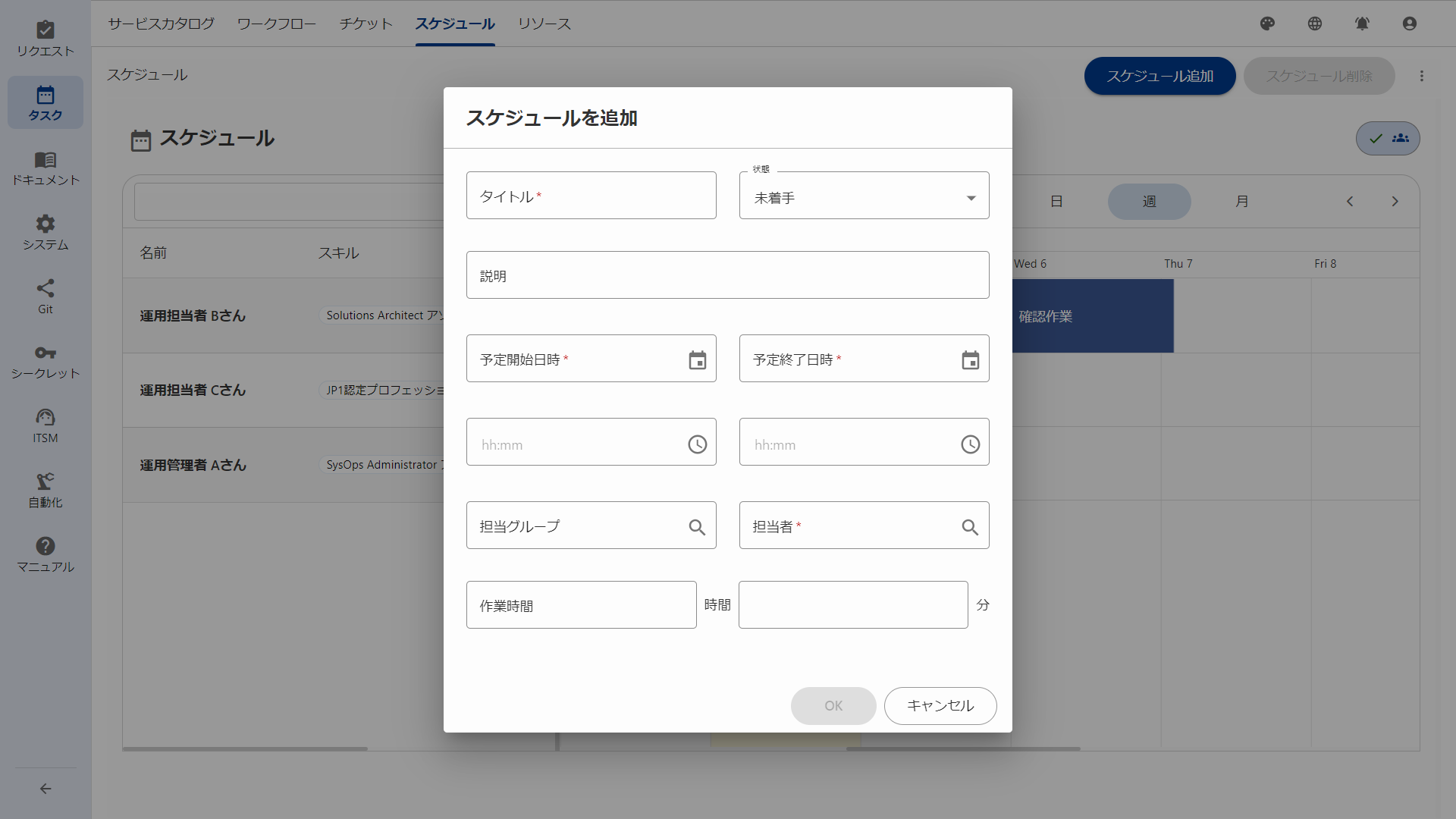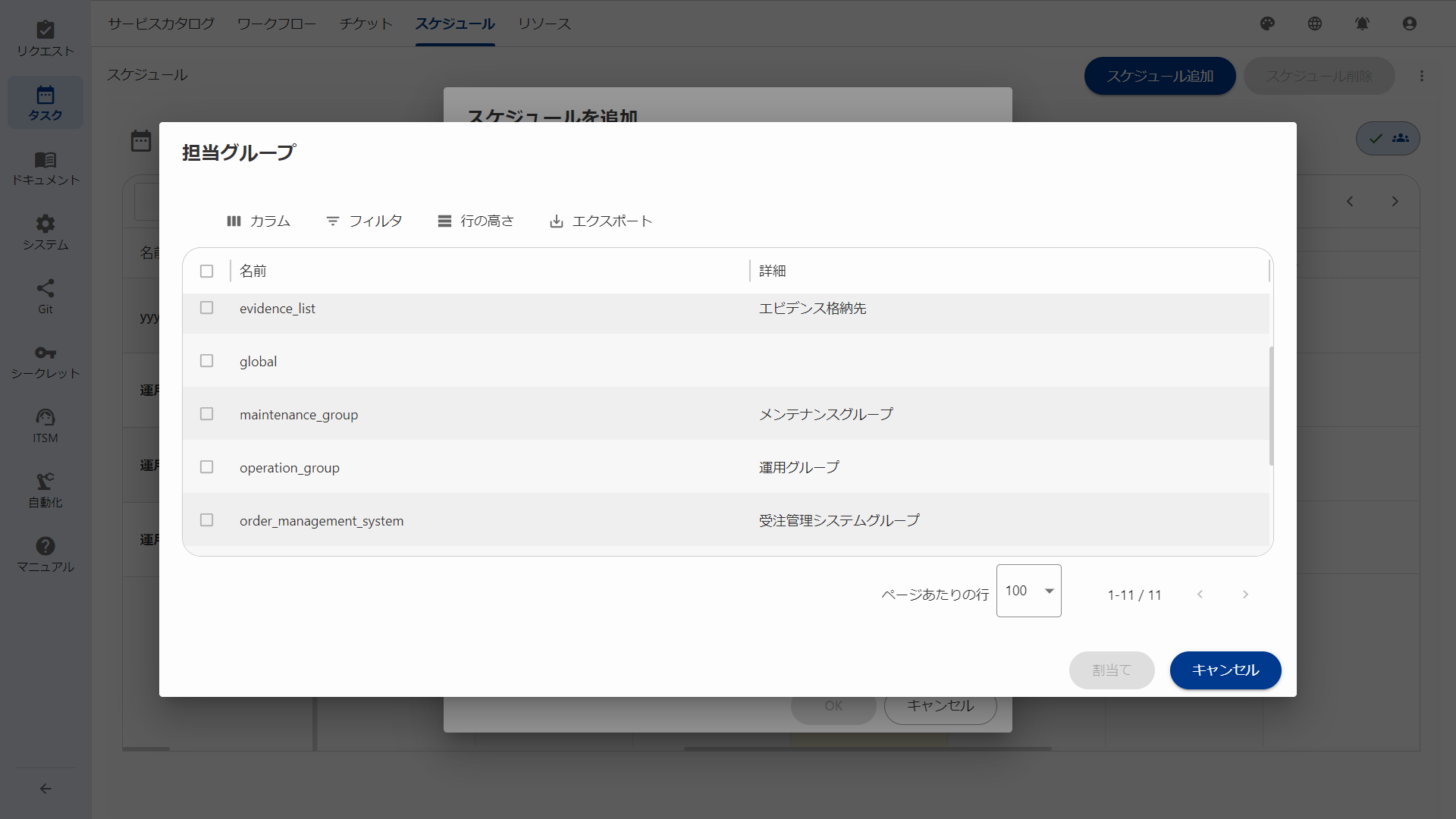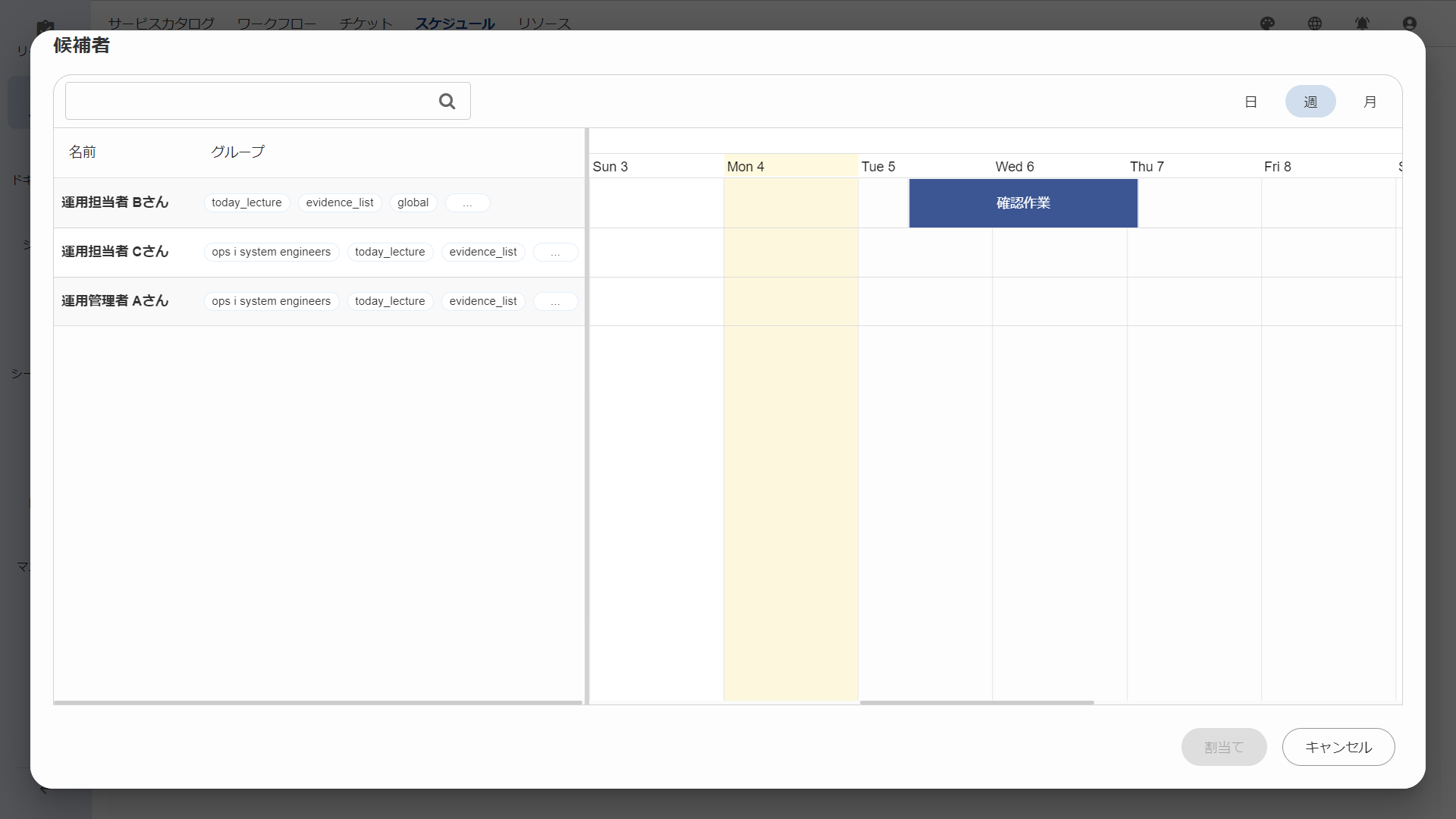3.2.4 スケジュール
スケジュールタブでは、ユーザーごとのOps I上での業務やその他のスケジュール一覧が表示されます。
また、スケジュールの追加、確認および編集することができます。スケジュールの追加は、ワークフロータブもしくはスケジュールタブから行えます。
ユーザーグループ間の管理関係の設定によって、ユーザーごとにスケジュール一覧に表示するグループやユーザーを設定することができます。
(1)ワークフロータブからスケジュールを追加する
ワークフロータブからのスケジュールの追加は、ワークフローの各ステップに対して予定開始/終了日時や担当するユーザーなどを設定することによって、それらの内容が自動的にスケジュールタブに反映されます。
詳細については「ワークフロー」を参照してください。
(2)スケジュールタブからスケジュールを追加する
ワークフロータブからの追加とは別で、ワークフローにひもづかないスケジュールについては、スケジュールタブから追加します。
スケジュールタブのスケジュール追加ボタンをクリックすると、スケジュール追加画面が表示されるので、予定開始/終了日時や担当するユーザーなどの必要な情報を入力することによってスケジュールを追加できます。
以下に、スケジュールタブ画面の説明と操作について示します。
| 構成要素 | 説明 | |
|---|---|---|
| ① | 操作ボタン | スケジュールの追加や削除が行えます。 スケジュール追加: スケジュールを追加画面が表示され、スケジュールが追加できます。 スケジュール削除: スケジュール削除画面が表示され、スケジュールが削除できます。スケジュールタブから追加したスケジュールを、スケジュール一覧で選択した時のみ活性化します。ワークフロータブから追加されたスケジュールはスケジュールタブからは削除できません。 スケジュール追加画面で表示される項目の詳細は「(表)スケジュールを追加の画面構成要素」を参照してください。 |
| ② | スケジュール一覧 | ユーザー、ユーザーの保有するスキル、および登録されているスケジュールが表示されます。
|
| ③ | スキルの詳細 | 各スキルにカーソルを合わせるとスキルの詳細が表示されます。 |
| ④ | 検索窓 | ユーザー名やスキル名などのキーワードを入力し アイコンをクリックすることで、登録されているスケジュールから該当するスケジュールをフィルタすることができます。 アイコンをクリックすることで、登録されているスケジュールから該当するスケジュールをフィルタすることができます。 |
| ⑤ | 表示サイズの変更 | ボタンをクリックするたびに、スケジュール一覧の行の高さが変わります。 |
| ⑥ | 表示切替ボタン | 日、週、および月によってスケジュール一覧の表示を切り替えます。 |
| 構成要素 | 必須※ | 説明 |
|---|---|---|
| タイトル | Yes | スケジュールのタイトルを入力します。 |
| 状態 | No | プルダウンメニューに以下の4つの状態が表示されるので、該当するものを選択します。
|
| 説明 | No | スケジュールする業務の説明を入力します。 |
| 予定開始日時/ 予定終了日時 |
Yes | 業務の予定開始/終了日を アイコンから選択します。 アイコンから選択します。業務の予定開始/終了時間を  アイコンから選択します。 アイコンから選択します。直接入力することも可能です。yyyyymmddの形式で入力します。 |
| 担当グループ | No |  アイコンをクリックするとグループを選択する担当グループ画面が表示されるので、業務を実行するグループを選択します。 アイコンをクリックするとグループを選択する担当グループ画面が表示されるので、業務を実行するグループを選択します。 |
| 担当者 | Yes |  アイコンをクリックすると担当者を選択する候補者選択画面が表示されるので、業務を実行する担当者を選択します。 アイコンをクリックすると担当者を選択する候補者選択画面が表示されるので、業務を実行する担当者を選択します。 |
| 作業時間 | No | 作業に要した時間を入力します。入力欄にカーソルを合わせて表示される ボタンで時間を入力します。直接入力することも可能です。 ボタンで時間を入力します。直接入力することも可能です。 |
※必須項目を入力していなくてもOKボタンは活性化しますがスケジュールの追加はできません。スケジュールを追加するためには必須項目を入力してください。
【担当グループの選択】
スケジュールを追加画面の担当グループの

 アイコンをクリックして表示される担当グループ画面を以下に示します。
アイコンをクリックして表示される担当グループ画面を以下に示します。
表示されたグループの一覧から業務を担当するグループを選択し、割当てボタンをクリックすることで担当グループが割当てられます。スケジュールを追加画面で担当者を先に選択している場合は、選択した担当者が所属するグループのみが表示されます。
【担当者の選択】
スケジュールを追加画面の担当者の

 アイコンをクリックして表示される候補者選択画面を以下に示します。
アイコンをクリックして表示される候補者選択画面を以下に示します。
候補者選択画面には、ユーザー、ユーザーが所属するグループ、および各ユーザーのスケジュールが表示されます。
表示されたユーザーの一覧から業務を担当するユーザーをクリックし、割当てボタンをクリックすることで担当者が割当てられます。
候補者選択画面にユーザーを表示させるためには、事前にグループ間の管理関係の設定を行う必要があります。(「(3)グループ間の管理関係の設定」参照)それにより、候補者選択画面に自身が所属しているグループと、その管理下のグループに所属するユーザーが表示されます。
担当グループを先に選択している場合は、選択した担当グループに所属し、かつ、管理関係が設定されているグループに所属しているユーザーが表示されます。
(3)グループ間の管理関係の設定
スケジュールを追加画面で、担当者の候補選択画面にユーザーを表示させるためには、事前にグループ間の管理関係の設定を行う必要があります。この設定により、自身が所属するグループと、そのグループの管理下にあるグループに所属するユーザーを表示することができます。グループ間の管理関係の設定方法を以下に示します。
- システム管理画面でユーザーをグループに割り当て、ユーザーをグループ化します。
- システム管理画面で管理関係を設定するグループを選択し、「関連グループ」の関連グループ設定画面で、任意のグループを「関連タイプ」でManageもしくはManagedを選択します。
管理関係はManage/Managedにすることも可能です。例えば、Manageを設定したグループに対して、関連グループ設定画面でManagedも設定を行うことによって、管理関係をManage/Managedにできます。または関連グループのグループ一覧で、一度Manage、Managedを設定したグループの関係タイプ名をダブルクリックしてManage/Managedにする事も可能です。
設定方法1.のユーザーのグループ化の詳細については「ユーザーの追加」を参照してください。2.のグループの管理関係の詳細については「ユーザー管理」と「グループの追加」を参照してください。